Definir e alterar as datas e a duração dos pacotes de trabalho
OpenProject offers two scheduling modes for work packages: Manual and Automatic. These modes provide flexibility in project planning while ensuring logical dependencies between tasks.
Nota
OpenProject 15.4 introduced new automatic scheduling mode alongside the manual scheduling. By default, all new work packages will be set to manual scheduling.
| Funcionalidade | Documentação para |
|---|---|
| Definir as datas de início e de conclusão | Como definir datas de início e de conclusão e como as alterar |
| Dias úteis e duração | Como definir a duração e como esta afeta as datas de início e de conclusão |
| Manual scheduling mode | Ativar a programação manual e o que faz |
| Automatic scheduling mode | Enabling automatic scheduling and what it does |
Definir datas de início e de conclusão
Pode alterar as datas de início e de conclusão de um pacote de trabalho abrindo o seletor de datas. Pode abrir o seletor de datas para um pacote de trabalho a partir de vários locais diferentes:
- Ao clicar no campo da data no pacote de trabalho vista detalhada
- By clicking the date field in the work package split screen view (from any other view, including notification center, team planner, boards…)
- Ao clicar nos campos de data de início, data de conclusão ou duração na vista de tabela
Here is an example of the date picker in OpenProject. This is what you will see:
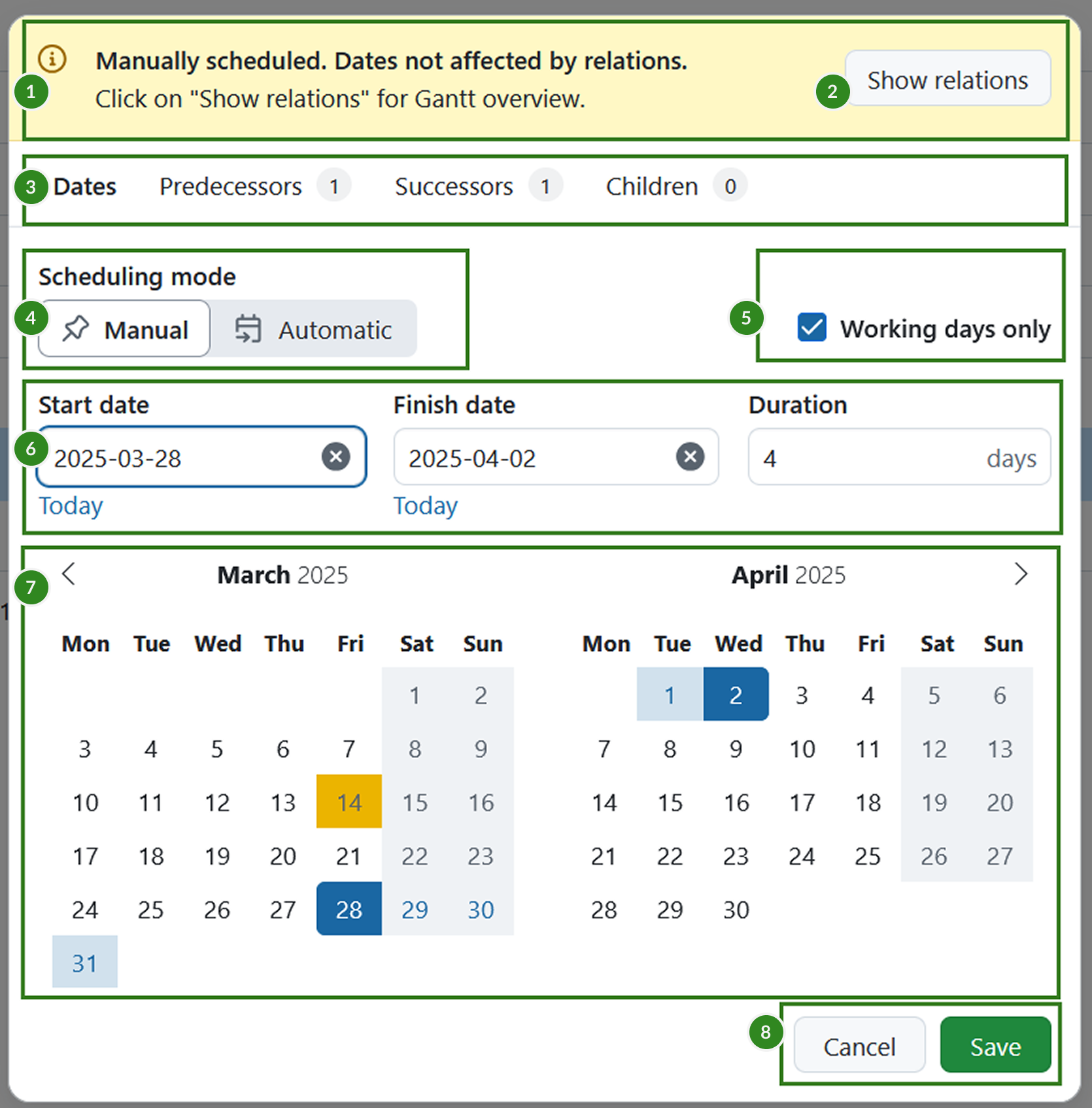
- The information banner on top of date picker will state what scheduling mode is selected and if there are possible date constraints due to existing work package relations. The message will vary depending on the scheduling mode selected and the existing work package relations. This banner is only shown for work packages that have relations
- The show relations button on the banner will open a Gantt chart view showing an overview of all directly-related work packages
- Os separadores Relação permitem-lhe ver uma lista de relações relevantes para os pacotes de trabalho atuais: antecessores, sucessores ou secundários
- The scheduling mode toggle allows you to switch between manual and automatic modes
- The Working days only switch, that lets you switch between counting only working days or all days to the total duration
- Start date, finish date and duration input fields
- Mini calendars for date range preview
- Save and cancel buttons.
Faixas informativas e de aviso
Helpful banners on top of the date picker give you important contextual information when changing dates and/or scheduling mode on work packages with relations.
Information banners have a blue or yellow background and display information that is helpful but not critical. As faixas de aviso têm um fundo laranja e apresentam informações críticas, com consequências potencialmente maiores para a calendarização do projeto.
The information in the banners provides scheduling details, such as:
- When a related work package (predecessor or child) is setting the dates for the current work package in automatic scheduling mode
- If there is a gap between predecessors and the current work package in manual mode
- If there are overlapping dates between predecessors and the current work package in manual mode
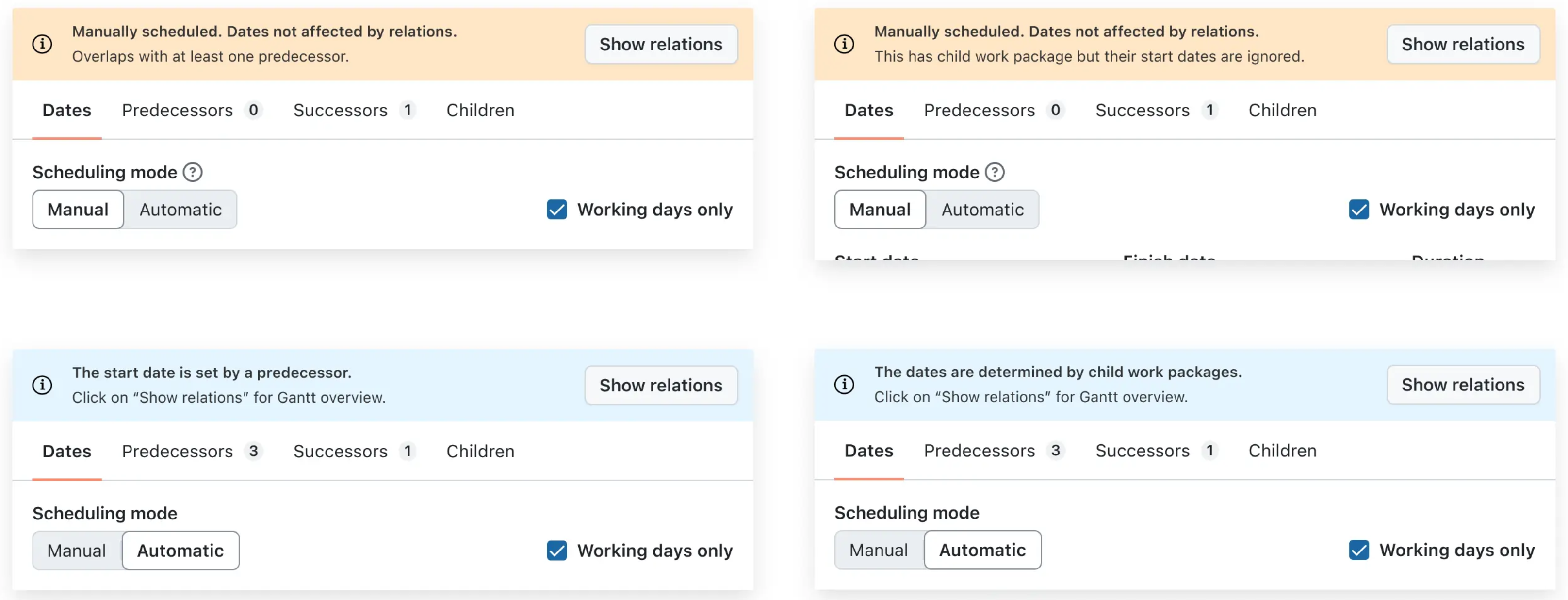
Nota
When both an information and a warning banner are applicable to a work package, only the more important warning banner is displayed.
Date picker tabs
Apart from the default Dates tab, date picker also includes the following relations related tabs:
-
Predecessors – Displays all predecessor work packages.
- Predecessors are tasks that must be completed before the current one can begin.
- In automatic mode, the closest predecessor from which the current work package derives its dates is marked with a “closest” label.
-
Successors – Displays all successor work packages.
- Successors are tasks that will commence after the current one is finished.
- In automatic mode, the start dates of successors are affected by the current work package’s finish date.
-
Children – Displays all child work packages.
- Children are sub-tasks that fall under the current work package.
- If a work package has children, it will default to automatic scheduling mode.
- The start and finish dates of the parent work package will cover the dates of all its child work packages.
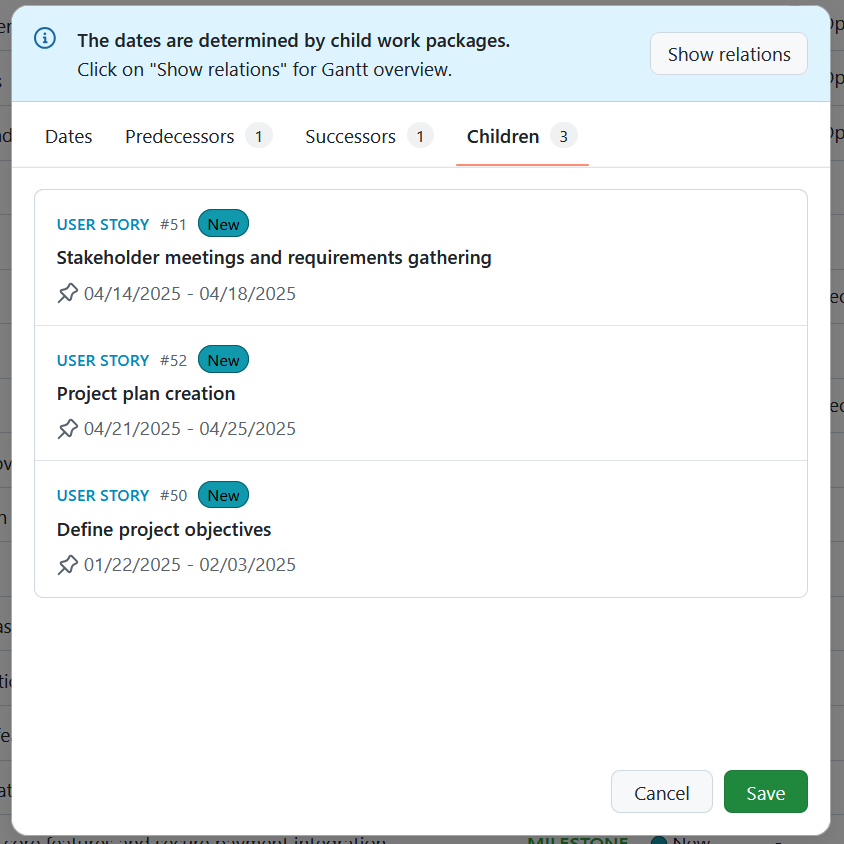
Dica
The number of existing related work packages is identified by the number next to the tab name.

Modo de programação
OpenProject offers two scheduling modes: Manual and Automatic.
In Manual scheduling mode, you can freely set start and finish dates independent of any work package relations. In automatic scheduling mode, the dates are automatically derived from predecessors or children.
Este vídeo está disponível em inglês.
Programação manual
Manual scheduling is useful when you need fixed dates, such as when dependencies are uncertain or not yet defined.
Enabling Manual Scheduling activates manual scheduling mode for the work package. This mode allows you to set any start and end dates, ignoring dependencies such as follows/proceeds or children relationships. To enable the manual scheduling mode, click the Manual button in the Scheduling mode switch of the date picker.
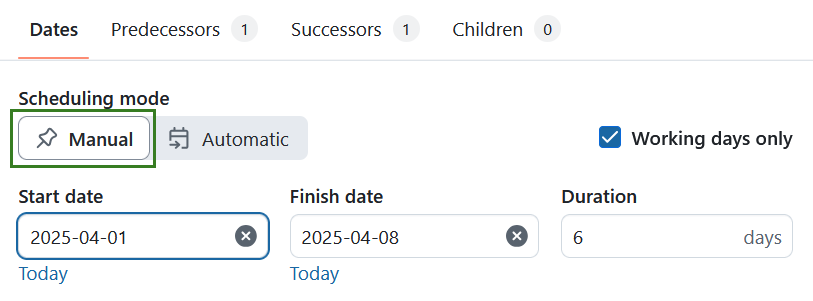
Dica
With the introduction of the new automatic mode in OpenProject 15.4, manual scheduling mode is the default scheduling mode for newly created work packages. Read more about it in our blog.
In manual mode, parent and child work packages are no longer linked for scheduling purposes. Parent dates do not adjust based on child dates and children can be scheduled outside the parent’s range. These relationships remain visible in the Gantt view but do not affect scheduling unless you switch back to automatic mode.
When switching from automatic to manual scheduling, a warning banner notifies you that follows/precedes and parent/child relations are now ignored. This allows unrestricted date selection and prevents the work package from affecting others, despite existing relationships.

Automatic scheduling
Automatic scheduling is useful for automatically scheduling work packages with existing dependencies.
A work package can only be in automatic scheduling mode if it has predecessors or children.
An automatically-scheduled work package with predecessors will automatically start one working day after the finish date of the nearest predecessor.
You can adjust the dates of the successor by either
- changing its duration or
- by adjusting its finish date. You can do this by either typing in a new date manually or clicking on a new date in the date picker. Please note that the dates before the automatically derived start date will be inactive, i.e. the finish date must be set on or after the start date.
Esta relação temporal é mantida mesmo que as datas do antecessor sejam alteradas; por exemplo, se o antecessor for movido para frente ou para trás no tempo (seja porque a data de término ou a duração foi alterada), o pacote de trabalho programado automaticamente também alterará sua data de início para que comece no dia seguinte à nova data. This makes it possible to create a dependable chain of automatically scheduled work packages that automatically adjust to planning changes.
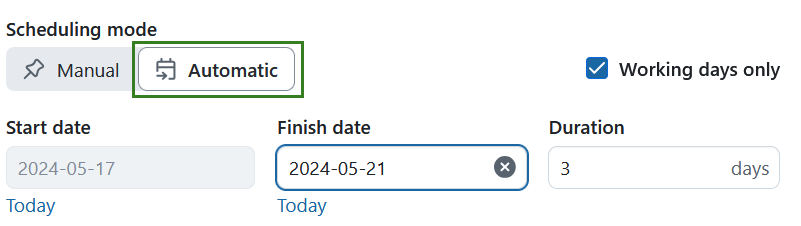
When switching from manual to automatic scheduling, a warning banner notifies you the dates are now determined by predecessor or child work packages. Isto permite-lhe definir automaticamente a data com base nas relações existentes.

Date picker in OpenProject
With the introduction of the new automatic mode in OpenProject 15.4, there are two date modes in OpenProject, single-date and range mode.
Single-date mode
By default, new work packages start in single-date mode, with only the Finish date field active. This makes it easy to quickly set a deadline for a task.
If you would also like to add a start date, you can do so by clicking on the + Start date button and choosing a start date. The work package will go into range mode with both Start and Finish dates. You can also remove the Finish date and get the date picker to go back to single-date mode but this time with only the Start date as the sole date.

If the use current date as start date for new work packages setting is active, the start date will always be set and that date will be the active one. In this case you can add the finish date by clicking the + Finish date button.

Eventos de um dia
Os pacotes de trabalho com apenas uma data de início ou apenas uma data de conclusão são automaticamente considerados eventos de um dia. If you want the work package (for example a Milestone) to start and finish on the same date, simply click the same date twice.
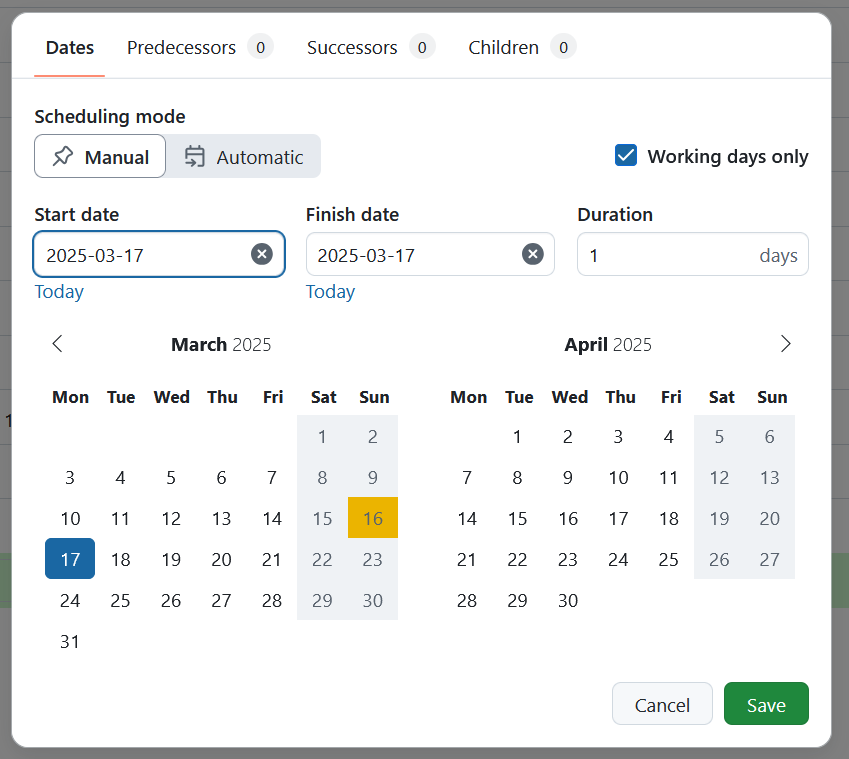
Range mode
Range mode is the scheduling mode in which a work package has both start and finish dates, and therefore also a duration.
Ao utilizar o seletor de datas
You can enter dates by typing them in into the start and finish date fields.
Nota
Typed dates need to be in the standard ISO 8601 format: YYYY-MM-DD (so 12 October 2022 would be 2022-10-12). No entanto, serão apresentadas no formato que desejar (geralmente dependendo da sua região ou idioma).
To quickly set today’s date, click the Today link below the date fields.
You can also set the start and finish dates by using the mini calendars. São apresentados dois meses de calendário para uma melhor visibilidade.
Comece por clicar numa data de início. Isto irá introduzir a data selecionada como data de início, marcá-la com uma cor escura no mini-calendário abaixo e mover o foco para o campo da data de conclusão. Passar o cursor do rato sobre diferentes datas de conclusão, dar-lhe-á uma pré-visualização do intervalo de datas do pacote de trabalho se clicar nesta segunda data. Quando tiver decidido uma data de conclusão, clique nela. Isso irá introduzir a data de conclusão no campo da data e marcar essa data com outra cor escura. As datas dentro do intervalo serão destacadas com uma cor mais clara.
Click Save to confirm your selection. A green confirmation message will appear.

To clear a date field, simply click on the clear icon (“×”) icon in the relevant field.
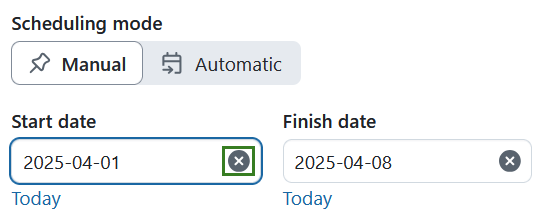
As alterações de data são documentadas no pacote de trabalho Atividade.
Funcionalidade avançada
-
O seletor de datas permite-lhe escolher datas de início e de conclusão na ordem inversa. Clicking on a start date and then moving backwards to click on an earlier date will use that first date as the finish date and the second (earlier) date as the start date.
-
Para um pacote de trabalho que já tenha data de início e data de conclusão, é possível ajustar apenas a data de conclusão: clique no campo da data de conclusão e depois clique numa nova data. As long as this date is after the start date, the finish date updates accordingly. Se a data que escolher for anterior à data de início, a data de início original será apagada e um clique numa segunda data definirá a outra extremidade do novo intervalo.
-
É possível definir apenas uma das duas datas. In range mode, simply clear the other date and save the date picker. It will now go into single-date mode.
Nota
The precedes-follows relation can constrain or affect the dates of work packages. For more information, see Moving related work packages.
Show relations button

As faixas de informação e de aviso incluem igualmente um botão Mostrar relações. Clicking on this will open a new tab that displays all direct relations to the current work package in Gantt view, in hierarchy mode.
Nota
This preview is intended to give a quick overview of only direct relations that might affect scheduling options for the current work package. Não mostra as relações de segundo nível (e superiores). Para obter uma visão geral completa, utilize o pacote de trabalho do projeto vista de tabela ou vista de Gantt com a sua configuração de filtro/vista desejada.
Dias úteis e duração
You can manually input a duration for a work package and decide whether this duration should include working days only or all calendar days.
Nota
Working dates are defined by the administrator of your OpenProject instance. Por defeito, são de segunda a sexta-feira, sendo o sábado e o domingo considerados dias não úteis. If you are an administrator, please read our admin guide on working days.
Dias úteis

O interruptor Apenas dias úteis está ativado por defeito e o seletor de datas ignora o fim de semana (ou os dias definidos como dias não úteis) ao programar pacotes de trabalho e derivar a duração. Neste modo, os dias não úteis são marcados com uma cor mais escura e não são clicáveis. Os pacotes de trabalho não podem começar ou terminar em dias não úteis, e esses dias não contam para o cálculo da duração.
Se desativar a opção Apenas dias úteis, os dias não úteis anteriormente desativados serão transformados em dias úteis normais e ficarão disponíveis para agendamento. A duração passa a ter em conta estes dias.
Duração
A duração é sempre expressa em dias e corresponde ao número total de dias entre as datas de início e de conclusão (inclusive). O campo Duração está diretamente relacionado com as datas de início e de conclusão, mas não as exige. Se mudar um, mudará o outro.
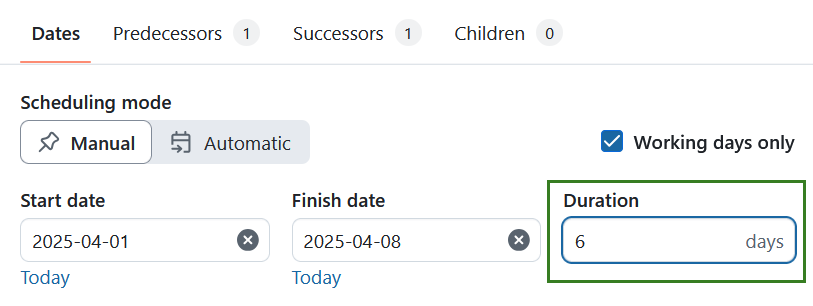
A duração pode ser derivada automaticamente a partir das datas ou introduzida manualmente. When the duration field is in focus, you can enter a number corresponding to days; you do not need to type the word “days” (or the equivalent in your language), it is automatically added.
Duração quando existem datas de início e de conclusão
Quando define uma data de início e uma data de conclusão, a duração é derivada automaticamente. Por exemplo, se a data de início for definida para quarta-feira, 12 de outubro de 2022 e a data de conclusão para sexta-feira, 14 de outubro de 2022, é derivada uma duração de 3 dias.
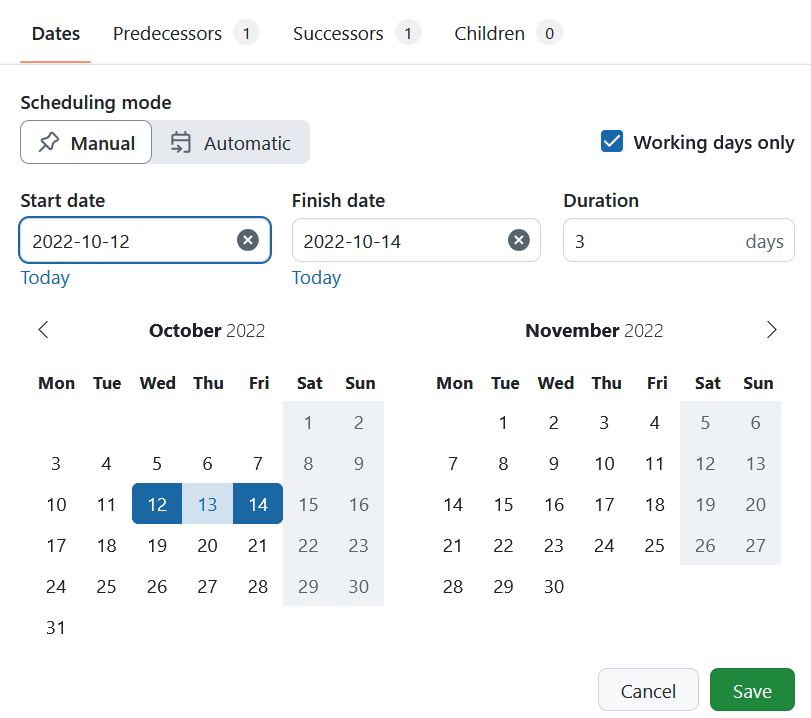
Alterar a duração quando as datas de início e de conclusão já estão definidas, irá atualizar a data de conclusão. No nosso exemplo, se alterar a duração para 4 dias, pode acontecer uma de duas coisas:
- Se o interruptor “Apenas dias úteis” estiver ativado, a data de conclusão é automaticamente definida para segunda-feira, 17 de outubro de 2022 (uma vez que sábado e domingo não são dias úteis)
- *Se o interruptor “Apenas dias úteis” estiver desligado, a data de conclusão é automaticamente definida para sábado, 15 de outubro de 2022 (uma vez que todos os dias de calendário estão incluídos)
Duração quando existe apenas uma data
A work package cannot have only one date and a duration; in range mode, the other date is automatically derived and in single-date mode, the duration field is not available.
For example, in range mode, if you set the start date to Wednesday, 12 October and enter a duration of 3 days, a finish date of Friday, 14 October is automatically derived. Por outro lado, se definir a data de conclusão para sexta-feira, 14 de outubro e depois definir a duração para 3 dias, o seletor de datas contará para trás e derivará uma data de início de quarta-feira, 12 de outubro.
Duração sem datas de início e de conclusão
A work package can have only a duration without any start or finish dates set.
Nota
If you add even one date to a work package with duration, the other date is automatically derived; it is not possible to have just one date (start or finish) and duration set. Tenha também em atenção que se um pacote de trabalho apenas com duração derivar a sua data de início através de uma relação, a data de conclusão também é derivada.
Definir apenas a duração sem datas de início ou de conclusão é especialmente útil quando tem uma estimativa geral da duração das diferentes tarefas ou fases de um projeto, mas ainda não tem datas exatas definidas.
Dica
This feature makes it possible to automatically derive an estimated start or finish date for entire project.
To do this, create a series of work packages representing the main phases and set the approximate duration for each. Associe-as todas utilizando relações de segue/precede. Agora, quando define uma data de início no primeiro pacote de trabalho da série, as datas de início e de conclusão de todos os outros pacotes de trabalho serão derivadas.


