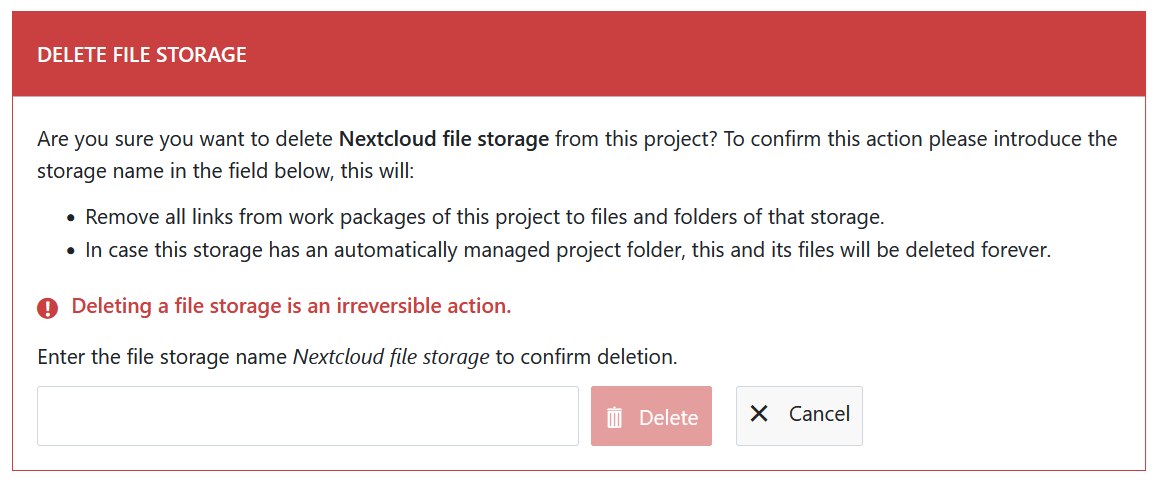Stockages de fichiers
Remarque
Before a storage service can be added to a project, an administrator must first set up Nextcloud integration or OneDrive/SharePoint integration with OpenProject.
| Sujet | Description |
|---|---|
| Aperçu du module Fichiers | Explication du module Fichiers |
| Ajouter un stockage Nextcloud | Ajouter votre stockage Nextcloud à un projet |
| Dossiers Nextcloud et projets | Comment gérer les dossiers des projets Nextcloud |
| Modifier et supprimer le stockage Nextcloud | Modifier et supprimer un stockage Nextcloud existant |
| Ajouter OneDrive/SharePoint à un projet | Ajoutez votre stockage OneDrive/SharePoint à un projet |
Vue d’ensemble du module Fichiers
Sous le module Fichiers, vous pourrez gérer les stockages de fichiers externes, tels que Nextcloud ou OneDrive/SharePoint et gérer le téléchargement de pièces jointes sous l’onglet Fichiers dans les paquets de travail. Naviguez vers Paramètres du projet -> Fichiers pour y accéder.
Afficher les pièces jointes dans l’onglet des fichiers des lots de travaux
Pour activer ou désactiver les pièces jointes affichées sous l’onglet Fichiers dans les work packages, naviguez vers Paramètres du projet > Fichiers et sélectionnez l’onglet Pièces jointes. Ici, vous pouvez décider si l’option des pièces jointes sera affichée sous l’onglet Fichiers de la vue détaillée des paquets de travail pour un projet spécifique.
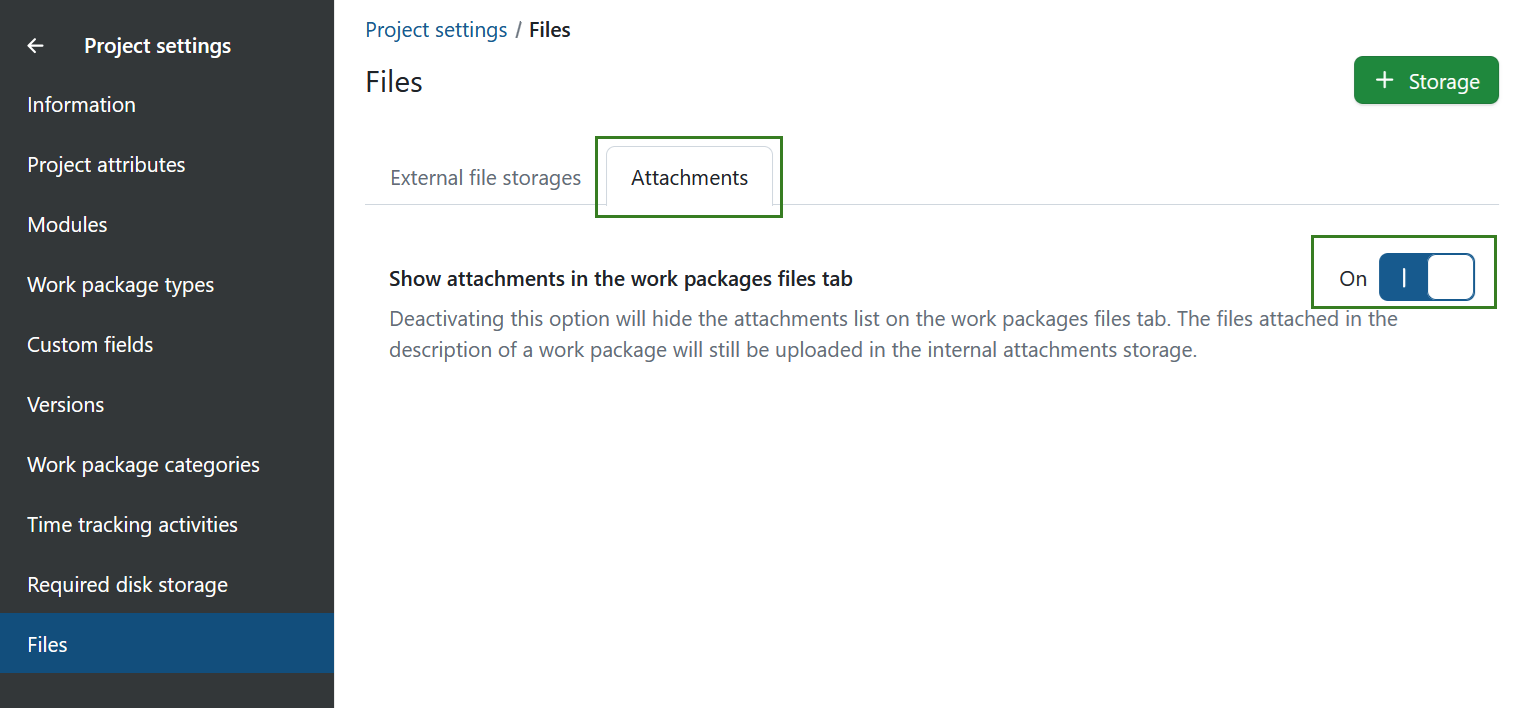
Remarque
Please note that you need a Manage files in project permission to be able to activate or deactivate this work package attachment option.
Ajouter un nouveau stockage à un projet
Cliquez sur l’onglet Stockages de fichiers externes sous Fichiers. Vous accéderez à une page présentant une vue d’ensemble de tous les stockages de fichiers externes disponibles dans ce projet, qui sera initialement vide.
Cliquez sur + Stockage ou sur l’icône + sous le tableau.
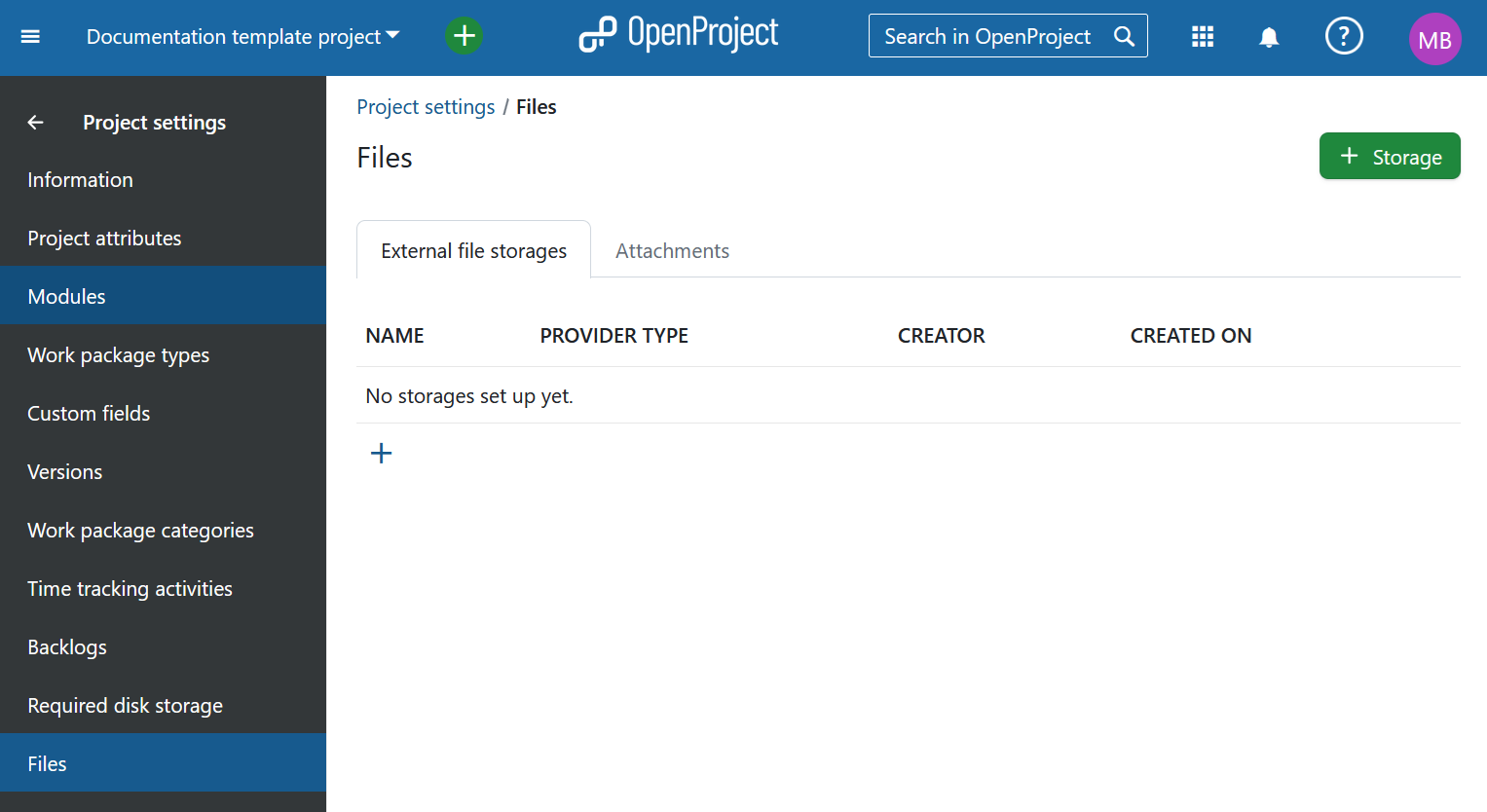
Dans la page qui suit, vous serez en mesure de sélectionner un des stockages de fichiers mis en place par votre administrateur. Vous pouvez sélectionner les stockages Nextcloud ou OneDrive/SharePoint dans le menu déroulant. Si vous n’avez qu’un seul fichier de stockage configuré (ce qui est le scénario le plus probable), il devrait déjà être sélectionné par défaut. Une fois le stockage sélectionné, cliquez sur le bouton Continuer pour continuer.
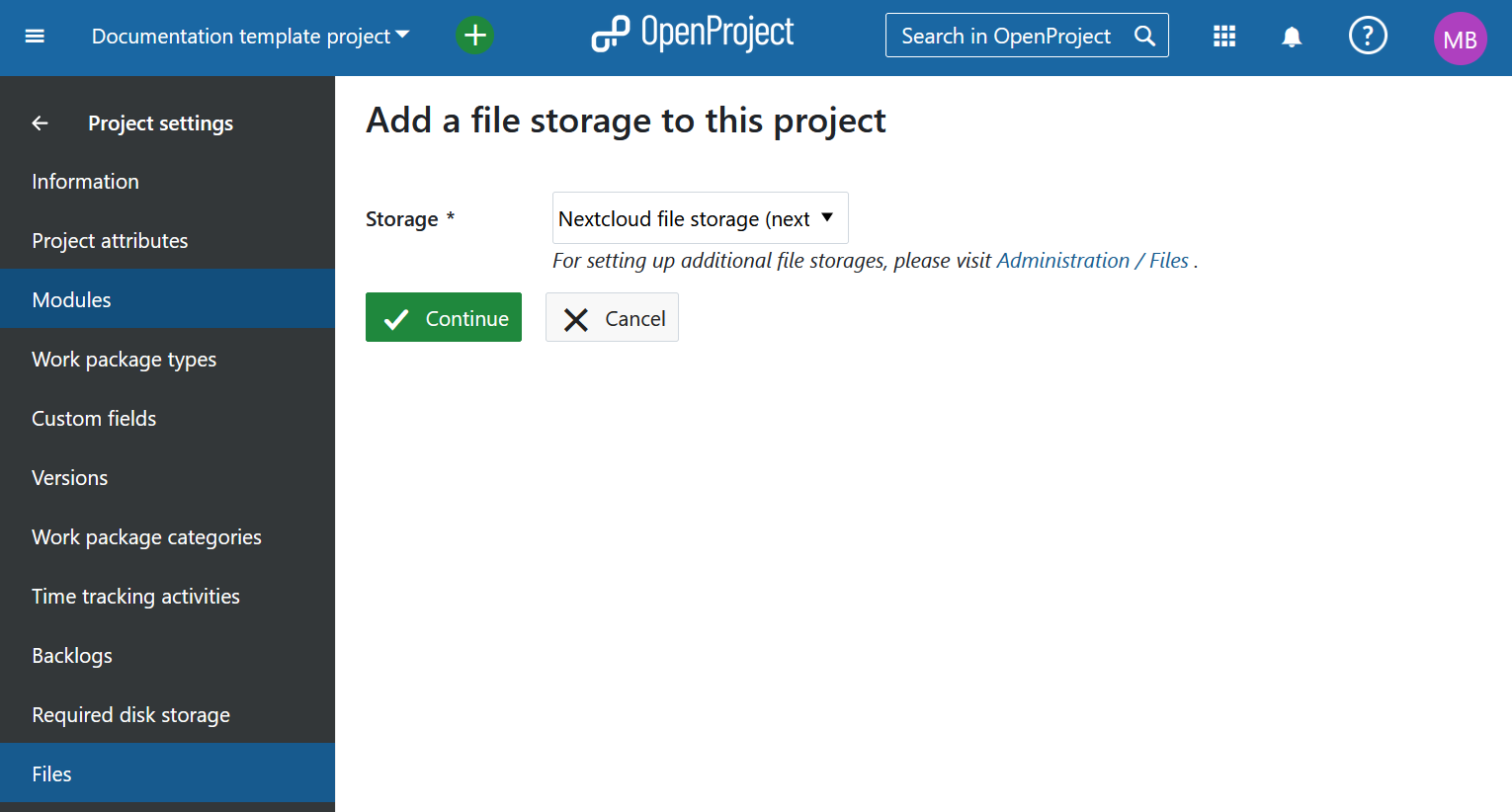
Ajouter un stockage OneDrive/SharePoint à un projet (extension Enterprise)
Remarque
OneDrive/SharePoint integration is an Enterprise add-on and can only be used with Enterprise cloud or Enterprise on-premises. Une mise à niveau à partir de l’édition gratuite Community est facile et aide à soutenir OpenProject.
Si vous avez sélectionné l’option OneDrive/SharePoint dans l’étape précédente de la sélection de stockage, vous verrez maintenant les options du dossier Projet.
Ici, vous pouvez choisir quel type de dossier de projet OneDrive/SharePoint sera le dossier par défaut pour les téléchargements de fichiers pour ce projet lors de l’utilisation de l’intégration SharePoint.
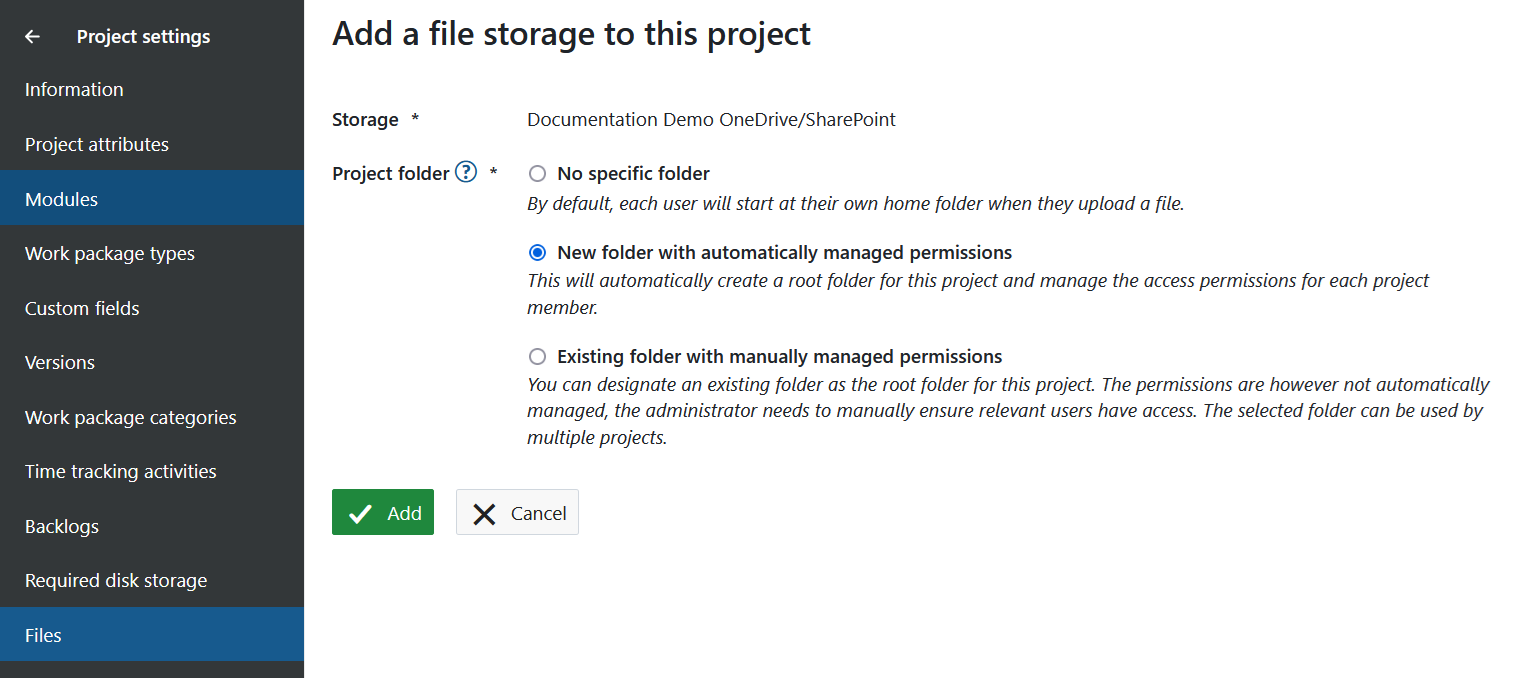
- Aucun dossier spécifique : Par défaut, chaque utilisateur démarre à la racine du disque lorsqu’il télécharge un fichier ou sélectionne des fichiers à lier.
- Nouveau dossier avec permissions gérées automatiquement: Ceci créera automatiquement un dossier pour ce projet et gérera les permissions d’accès pour chaque membre du projet. Chaque membre du projet aura automatiquement accès à ce dossier en fonction des permissions utilisateur définies dans Permissions de stockage de fichiers. Cette option ne sera disponible que si l’administrateur système a configuré le stockage avec des dossiers gérés automatiquement.
- Répertoire existant avec permissions gérées manuellement: Une fois que vous avez sélectionné cette option, vous pouvez désigner un dossier existant comme dossier de projet pour ce projet en utilisant le bouton Sélectionner un dossier. Les autorisations ne sont toutefois pas gérées automatiquement, au lieu de cela, le dossier et son contenu héritent des autorisations telles que configurées dans le site ou le lecteur SharePoint. L’administrateur doit s’assurer manuellement que les utilisateurs pertinents ont accès. Le dossier sélectionné peut être utilisé par plusieurs projets.
Cliquez sur Ajouter pour ajouter votre nouveau stockage de fichiers OneDrive/SharePoint à ce projet.
Le stockage de fichiers SharePoint est maintenant disponible pour tous les lots de travaux de ce projet.
Conseil
Please refer to the OneDrive/SharePoint user guide for further instructions on using the integration at a user level.
Ajouter un stockage Nextcloud à un projet
Si vous avez sélectionné l’option Nextcloud dans l’étape précédente de la sélection de stockage, vous verrez maintenant les options du dossier Projet.
Dossier du projet
Dans la dernière étape du processus, vous serez en mesure de choisir quel type de dossier de projet sera le dossier par défaut pour les téléchargements de fichiers pour ce projet:
- Aucun dossier spécifique: Par défaut, chaque utilisateur commencera dans son propre dossier d’accueil lorsqu’il téléversera un fichier.
- Nouveau dossier avec permissions gérées automatiquement: Ceci créera automatiquement un dossier pour ce projet et gérera les permissions d’accès pour chaque membre du projet. Chaque membre du projet obtiendra automatiquement les permissions de lecture, d’écriture et de partage (selon les permissions de stockage de fichiers définies dans le projet) dans ce dossier. Cette option ne sera disponible que si l’administrateur système a configuré le stockage avec des dossiers gérés automatiquement.
- Répertoire existant avec permissions gérées manuellement: Une fois que vous avez sélectionné cette option, vous pouvez désigner un dossier existant comme dossier de projet pour ce projet en utilisant le bouton Sélectionner un dossier. Les permissions ne sont cependant pas gérées automatiquement. L’administrateur doit s’assurer manuellement que les utilisateurs pertinents ont accès. Le dossier sélectionné peut être utilisé par plusieurs projets.
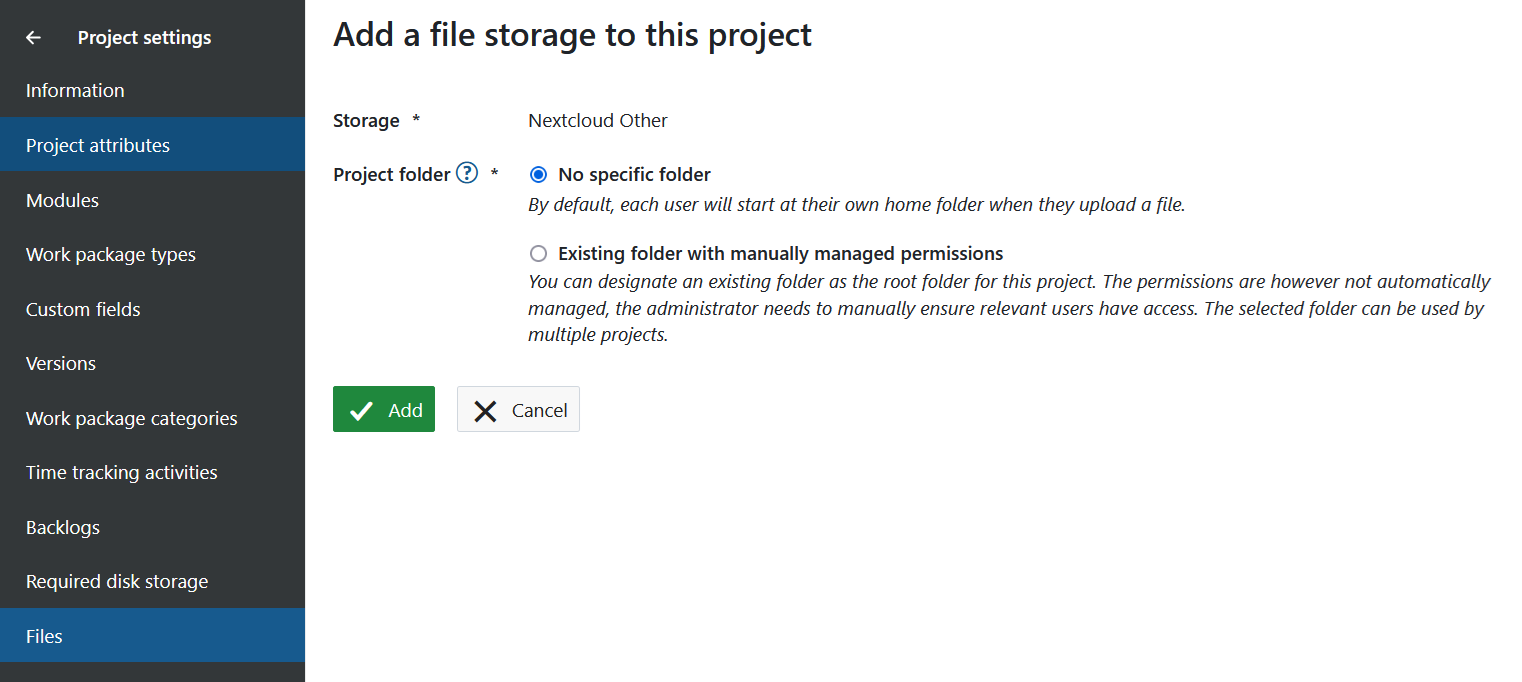
Cliquez sur Ajouter pour ajouter votre nouveau stockage de fichiers Nextcloud à ce projet.
Le stockage de fichiers Nextcloud est maintenant disponible pour tous les lots de travaux de ce projet.
Conseil
For information on how to use the file storage (link Nextcloud user accounts at a user level, link files to a work package, view and download linked files, unlink files), please read our Nextcloud integration user guide.
Si vous n’avez pas encore de jeton d’accès pour le stockage de fichiers dans un projet, vous serez invité à vous connecter à votre stockage de fichiers. Vous pouvez choisir de vous connecter immédiatement pour établir la connexion ou de le faire plus tard.
OAuth pour le stockage de fichiers dans les paramètres du projet OpenProject](file-storages-oauth-nudge-nextcloud.png)
Statut de connexion des membres du dossier de projet
En tant qu’administrateur du projet, vous pouvez voir lequel des membres du projet a accès aux dossiers gérés automatiquement pour l’intégration à Nextcloud. Pour voir la liste des utilisateurs, cliquez sur l’icône des utilisateurs sur le côté droit de la liste.
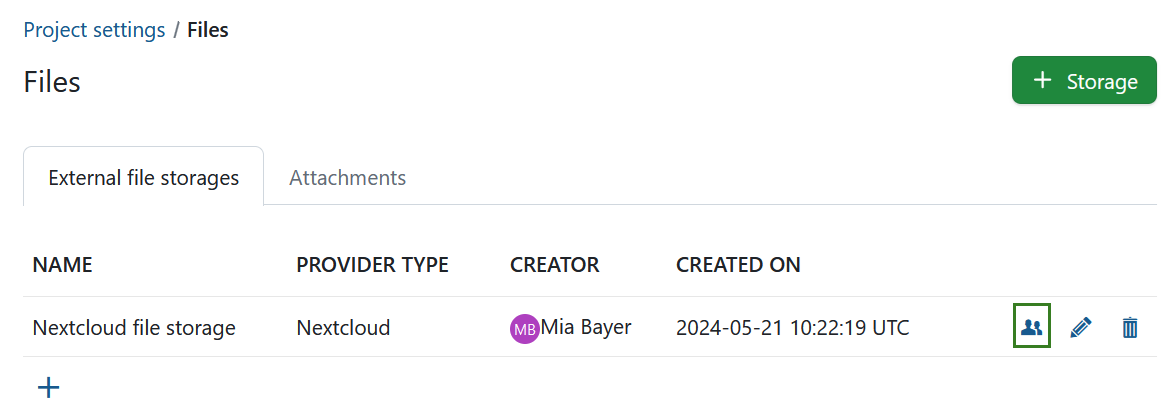
Vous verrez quels sont les membres du projet qui ont réussi à se connecter et qui peuvent avoir besoin d’aide.
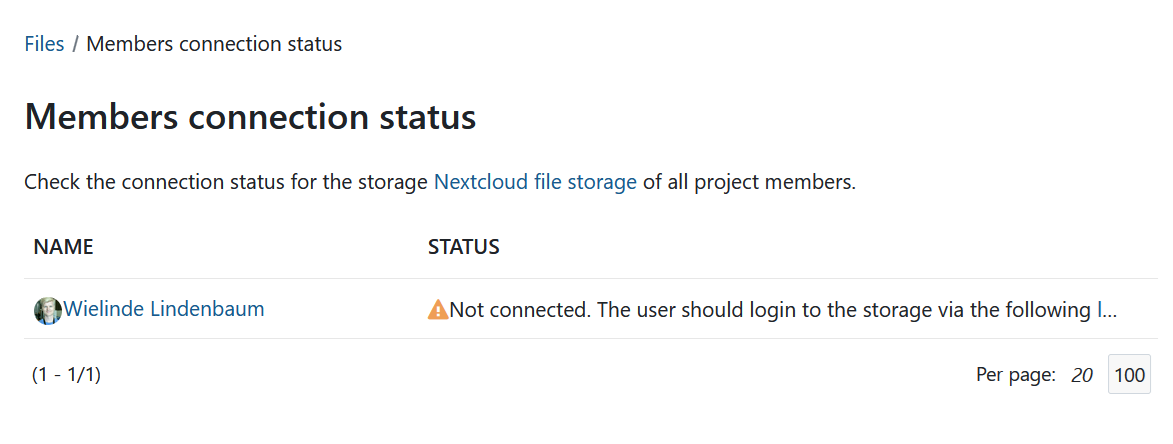
Modifier un stockage Nextcloud existant
Pour modifier un stockage Nextcloud existant, vous pouvez cliquer sur l’icône d’édition sur le côté droit de la liste des stockages du projet.
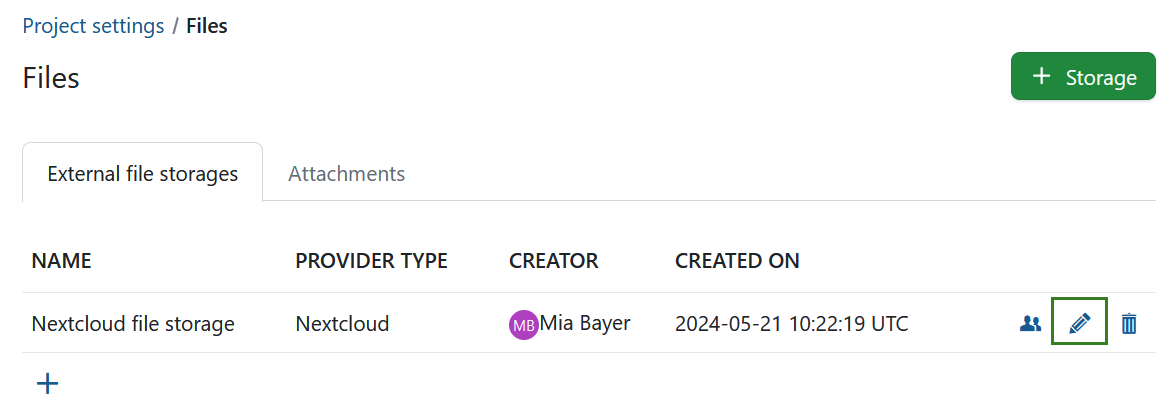
Pour le moment, vous ne pourrez modifier que le type de dossier de projet utilisé pour ce stockage spécifique dans ce projet. N’oubliez pas de cliquer sur le bouton Enregistrer pour modifier votre stockage.
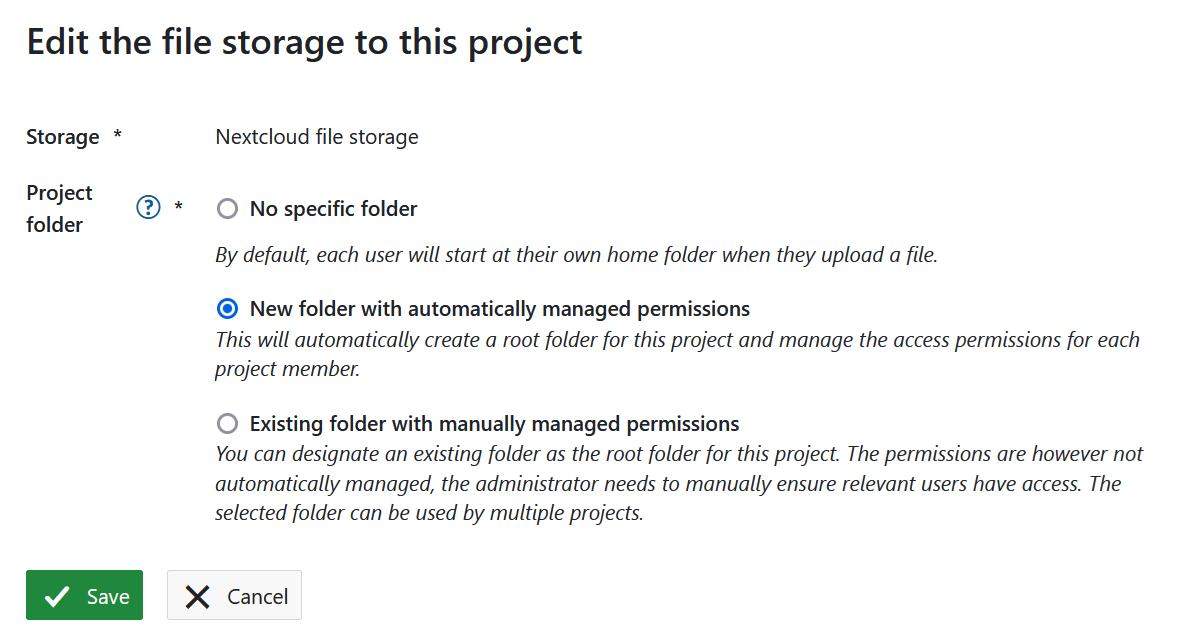
Conseil
If the previously selected project folder type was New folder with automatically managed permissions, changing the project folder type will not delete the already created project folder. Le modifier en arrière tentera de reconnecter le dossier de projet précédemment créé et utilisé.
Supprimer un stockage de fichier existant
Pour supprimer un stockage existant, vous pouvez cliquer sur l’icône de suppression sur le côté droit de la liste des stockages du projet.
![]()
Pour pouvoir supprimer un stockage d’un projet, il vous sera demandé de confirmer l’action en introduisant le nom du stockage. Cette action est irréversible et supprimera tous les liens des lots de travaux de ce projet vers les fichiers et dossiers de ce stockage. De plus, si ce stockage a un dossier de projet géré automatiquement, il et ses fichiers seront supprimés pour toujours.