Daten und Dauer der Arbeitspakete festlegen und ändern
OpenProject bietet zwei Planungsmöglichkeiten für Arbeitspakete: Manuell und Automatisch. Diese Modi bieten Flexibilität bei der Projektplanung und gewährleisten gleichzeitig logische Abhängigkeiten zwischen Aufgaben.
Hinweis
Mit OpenProject 15.4 wurde neben der manuellen Planung ein neuer automatischer Planungsmodus eingeführt. Standardmäßig werden alle neuen Arbeitspakete auf manuelle Planung eingestellt.
| Funktion | Dokumentation |
|---|---|
| Start- und Enddatum festlegen | Start- und Enddatum festlegen und ändern |
| Arbeitstage und Arbeitspaketdauer | Wie man die Arbeitspaketdauer festlegt und wie sich dies auf Start- und Enddatum auswirkt |
| Manueller Planungsmodus | Aktivierung und Funktionen der manuellen Planung |
| Automatischer Planungsmodus | Aktivieren der automatischen Planung und ihre Funktionen |
Start- und Enddatum festlegen
Sie können die Start- und Enddaten eines Arbeitspakets ändern, indem Sie den Datumswähler öffnen. Sie können den Datumswähler für ein Arbeitspaket auf unterschiedliche Arten öffnen:
- Durch Klicken Sie auf das Datumsfeld in der Arbeitspaket-Detailansicht
- Durch Klicken auf das Datumsfeld in der geteilten Ansicht (und jeder anderen Ansicht, einschließlich Benachrichtigungen, Teamplaner, Boards…)
- Durch Klicken auf das Startdatum, das Enddatum oder die Dauer in der Tabellen-Ansicht
Hier ist ein Beispiel für die Datumsauswahl in OpenProject. Sie werden Folgendes sehen:

- Der Informationsbanner oberhalb der Datumsauswahl zeigt an, welcher Planungsmodus ausgewählt ist und ob es mögliche Termineinschränkungen aufgrund bestehender Arbeitspaketbeziehungen gibt. Die Meldung hängt vom gewählten Planungsmodus und den bestehenden Arbeitspaketbeziehungen ab. Dieses Banner wird nur bei Arbeitspaketen angezeigt, die Beziehungen haben.
- Die Schaltfläche Beziehungen anzeigen auf dem Banner öffnet eine Gantt-Diagramm-Ansicht, die einen Überblick über alle direkt verbundenen Arbeitspakete zeigt
- Auf den Registerkarten Beziehungen sehen Sie eine Liste der relevanten Beziehungen für das aktuelle Arbeitspaket: Vorgänger, Nachfolger oder Untergeordnete Arbeitspakete
- Mit dem Schalter Planungsmodus können Sie zwischen den [manuellen](#manuelle Planung) und [automatischen](#automatische Planung) Modi umschalten.
- Der Schalter Nur Werktage, mit dem Sie zwischen der Zählung nur von Werktagen oder aller Tage zur Gesamtdauer wechseln können
- Startdatum, Fertigstellungsdatum und Dauer Eingabefelder
- Minikalender für die Vorschau des Datumsbereichs
- Speichern und Abbrechen Schaltflächen.
Informations- und Warnbanner
Hilfreiche Banner am oberen Rand der Datumsauswahl geben Ihnen wichtige kontextbezogene Informationen, wenn Sie Termine und/oder den Planungsmodus für Arbeitspakete mit Beziehungen ändern.
Informationsbanner haben einen blauen oder gelben Hintergrund und zeigen Informationen an, die für Nutzer:innen hilfreich, aber nicht kritisch sind. Warnbanner haben einen orangefarbenen Hintergrund und zeigen wichtige Informationen an, mit möglicherweise größeren Auswirkungen auf die Projektplanung.
Die Informationen in den Bannern enthalten Details zur Planung, wie z. B.:
- Wenn ein verwandtes Arbeitspaket (Vorgänger oder untergeordnetes Arbeitspaket) die Termine für das aktuelle Arbeitspaket im automatischen Planungsmodus festlegt
- Wenn es eine Verzögerung zwischen den Vorgängern und dem aktuellen Arbeitspaket im manuellen Modus gibt
- Wenn es Terminüberschneidungen zwischen Vorgängern und dem aktuellen Arbeitspaket im manuellen Modus gibt

Hinweis
Wenn sowohl eine Information als auch ein Warnbanner auf ein Arbeitspaket anwendbar sind, wird nur das wichtigere Warnbanner angezeigt.
Datumsauswahl Reiter
Neben der Standard-Registerkarte Daten enthält die Datumsauswahl auch die folgenden beziehungsbezogenen Registerkarten:
-
Vorgänger - Zeigt alle Vorgänger-Arbeitspakete an.
- Vorgänger sind Aufgaben, die abgeschlossen werden müssen, bevor die aktuelle Aufgabe beginnen kann.
- Im automatischen Planungsmodus wird der nächste Vorgänger, von dem das aktuelle Arbeitspaket seine Daten ableitet, mit dem Etikett “am nächsten “ markiert.
-
Nachfolger - Zeigt alle Nachfolgearbeitspakete an.
- Nachfolger sind Aufgaben, die nach Beendigung der aktuellen Aufgabe begonnen werden.
- Im automatischen Planungsmodus richten sich die Starttermine der Nachfolger nach dem Endtermin des aktuellen Arbeitspakets.
-
Untergeordnete Arbeitspakete - Zeigt alle untergeordneten Arbeitspakete an.
- Untergeordnete Aufgaben sind Teilaufgaben, die unter das aktuelle Arbeitspaket fallen.
- Wenn ein Arbeitspaket untergeordnete Arbeitspakete hat, wird es in den automatischen Planungsmodus übergehen.
- Die Start- und Endtermine des übergeordneten Arbeitspakets decken die Termine aller seiner untergeordneten Arbeitspakete ab.

Tipp
Die Anzahl der vorhandenen zugehörigen Arbeitspakete wird durch die Zahl neben dem Namen der Registerkarte angegeben.

Planungsmodus
OpenProject bietet zwei Planungsmöglichkeiten für Arbeitspakete: Manuell und Automatisch.
Im manuellen Planungsmodus können Sie Start- und Endtermine unabhängig von Arbeitspaketbeziehungen frei festlegen. Im automatischen Planungsmodus werden die Termine automatisch von Vorgängern oder untergeordneten Arbeitspaket-Terminen abgeleitet.
Dieses Video ist derzeit nur in englischer Sprache verfügbar.
Manuelle Planung
Manual scheduling is useful when you need fixed dates, such as when dependencies are uncertain or not yet defined.
Enabling Manual Scheduling activates manual scheduling mode for the work package. This mode allows you to set any start and end dates, ignoring dependencies such as follows/proceeds or children relationships. To enable the manual scheduling mode, click the Manual button in the Scheduling mode switch of the date picker.

Tipp
With the introduction of the new automatic mode in OpenProject 15.4, manual scheduling mode is the default scheduling mode for newly created work packages. Read more about it in our blog.
In manual mode, parent and child work packages are no longer linked for scheduling purposes. Parent dates do not adjust based on child dates and children can be scheduled outside the parent’s range. These relationships remain visible in the Gantt view but do not affect scheduling unless you switch back to automatic mode.
When switching from automatic to manual scheduling, a warning banner notifies you that follows/precedes and parent/child relations are now ignored. This allows unrestricted date selection and prevents the work package from affecting others, despite existing relationships.

Automatic scheduling
Automatic scheduling is useful for automatically scheduling work packages with existing dependencies.
A work package can only be in automatic scheduling mode if it has predecessors or children.
An automatically-scheduled work package with predecessors will automatically start one working day after the finish date of the nearest predecessor.
You can adjust the dates of the successor by either
- changing its duration or
- by adjusting its finish date. You can do this by either typing in a new date manually or clicking on a new date in the date picker. Please note that the dates before the automatically derived start date will be inactive, i.e. the finish date must be set on or after the start date.
Diese temporale Beziehung bleibt auch dann erhalten, wenn die Daten des Vorgängers geändert werden; wenn beispielsweise der Vorgänger zeitlich nach vorne oder hinten verschoben wird (entweder weil sich das Enddatum oder die Dauer geändert hat), ändert das automatisch eingeplante Arbeitspaket auch sein Startdatum, so dass es am Tag nach dem neuen Datum beginnt. This makes it possible to create a dependable chain of automatically scheduled work packages that automatically adjust to planning changes.
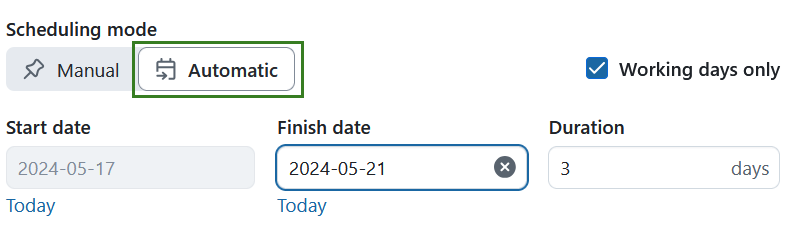
When switching from manual to automatic scheduling, a warning banner notifies you the dates are now determined by predecessor or child work packages. Dies ermöglicht eine automatische Datumseinstellung auf der Grundlage der bestehenden Beziehungen.

Date picker in OpenProject
With the introduction of the new automatic mode in OpenProject 15.4, there are two date modes in OpenProject, single-date and range mode.
Single-date mode
By default, new work packages start in single-date mode, with only the Finish date field active. This makes it easy to quickly set a deadline for a task.
If you would also like to add a start date, you can do so by clicking on the + Start date button and choosing a start date. The work package will go into range mode with both Start and Finish dates. You can also remove the Finish date and get the date picker to go back to single-date mode but this time with only the Start date as the sole date.

If the use current date as start date for new work packages setting is active, the start date will always be set and that date will be the active one. In this case you can add the finish date by clicking the + Finish date button.

Eintägige Ereignisse
Arbeitspakete mit nur einem Startdatum oder nur einem Enddatum werden automatisch als eintägige Ereignisse betrachtet. If you want the work package (for example a Milestone) to start and finish on the same date, simply click the same date twice.

Range mode
Range mode is the scheduling mode in which a work package has both start and finish dates, and therefore also a duration.
Datumswähler verwenden
You can enter dates by typing them in into the start and finish date fields.
Hinweis
Typed dates need to be in the standard ISO 8601 format: YYYY-MM-DD (so 12 October 2022 would be 2022-10-12). Sie werden jedoch in Ihrem gewünschten Format angezeigt (normalerweise je nach Region- oder Spracheinstellungen).
To quickly set today’s date, click the Today link below the date fields.
You can also set the start and finish dates by using the mini calendars. Zwei Kalendermonate werden für eine bessere Sichtbarkeit angezeigt.
Beginnen Sie mit einem Klick auf ein Startdatum. Dies wird das ausgewählte Datum als Startdatum festlegen, mit einer dunklen Farbe in dem Minikalender unten hervorheben und den Fokus auf das Zieldatum verschieben. Wenn Sie den Zeiger über verschiedene Endtermine bewegen, wird Ihnen eine Vorschau des entsprechenden Zeitraums des Arbeitspakets gegeben. Sobald Sie sich für ein Enddatum entschieden haben, klicken Sie darauf. Dies wird das Enddatum in das Datumsfeld eingeben und dieses Datum mit einer weiteren dunklen Farbe markieren. Der Zeitraum dazwischen wird mit einer helleren Farbe hervorgehoben.
Click Save to confirm your selection. A green confirmation message will appear.

To clear a date field, simply click on the clear icon (“×”) icon in the relevant field.

Datumsänderungen werden in der Arbeitspaket-Aktivität dokumentiert.
Erweiterte Funktionen
-
Mit dem Datumswähler können Sie Start- und Enddaten in der entgegengesetzten Reihenfolge auswählen. Clicking on a start date and then moving backwards to click on an earlier date will use that first date as the finish date and the second (earlier) date as the start date.
-
Für ein Arbeitspaket, das bereits ein Start- und Enddatum hat ist es möglich, nur das Enddatum zu ändern: Klicken Sie auf das Enddatumfeld und klicken Sie dann auf ein neues Datum. As long as this date is after the start date, the finish date updates accordingly. Wenn das gewählte Datum vor dem Startdatum liegt, wird das ursprüngliche Startdatum gelöscht und durch das neue Datum ersetzt. Ein weiterer Klick auf ein späteres Datum legt dann das neue Enddatum fest.
-
Es ist möglich nur eins der beiden Daten zu setzen. In range mode, simply clear the other date and save the date picker. It will now go into single-date mode.
Hinweis
The precedes-follows relation can constrain or affect the dates of work packages. Weitere Informationen finden Sie unter Zugehöriges Arbeitspaket hinzufügen.
Show relations button

Die Info- und Warnbanner haben auch einen Beziehungen anzeigen-Button. Clicking on this will open a new tab that displays all direct relations to the current work package in Gantt view, in hierarchy mode.
Hinweis
Diese Vorschau soll einen schnellen Überblick über direkte Beziehungen geben, die die Zeitplanungsoptionen für das aktuelle Arbeitspaket beeinflussen könnten. Sie zeigt keine Beziehungen auf zweiter Ebene (und höher). Um die komplette Übersicht zu erhalten, benutzen Sie bitte die Tabellen-Ansicht oder Gantt-Ansicht der Arbeitspakete mit der gewünschten Filter-/Ansichts-Konfiguration.
Arbeitstage und Arbeitspaket Dauer
You can manually input a duration for a work package and decide whether this duration should include working days only or all calendar days.
Hinweis
Working dates are defined by the administrator of your OpenProject instance. Samstag und Sonntag gelten nicht als Werktage. Wenn Sie Administrationsberechtigungen besitzen, lesen Sie bitte unseren Admin-Guide zu Werktagen.
Werktage

Nur Werktage Schalter ist standardmäßig eingeschaltet, und der Datumswähler überspringt das Wochenende (oder die als nicht Werktage definierten Tage) bei der Planung von Arbeitspaketen und der daraus resultierenden Dauer. In diesem Modus werden nicht-Werktage mit einer dunkleren Farbe gekennzeichnet und sind nicht anklickbar. Arbeitspakete können an diesen Tagen nicht beginnen oder enden. Die Tage werden für die Berechnung der Dauer nicht mitgezählt.
Wenn der Schalter Nur Werktage ausgeschaltet ist, werden die vorher deaktivierten Tage in reguläre Werktage verwandelt und zur Terminplanung zur Verfügung gestellt. Diese Tage werden jetzt bei der Berechnung der Arbeitspaketdauer Berechnung berücksichtigt.
Dauer
Die Dauer wird immer in Tagen ausgedrückt und ist die Gesamtanzahl der Tage zwischen dem Start- und Enddatum (inklusive). Das Feld Dauer steht in direktem Zusammenhang mit dem Start- und Enddatum, benötigt diese aber nicht. Das Ändern von einem dieser Felder wird das andere anpassen.

Die Dauer kann entweder automatisch von Start- oder Enddatum abgeleitet oder manuell eingegeben werden. When the duration field is in focus, you can enter a number corresponding to days; you do not need to type the word “days” (or the equivalent in your language), it is automatically added.
Arbeitspaketdauer bei einem existierenden Start- und Enddatum
Wenn Sie ein Start- und Enddatum festlegen, wird die Dauer automatisch abgeleitet. Zum Beispiel: Wenn das Startdatum auf Mittwoch, 12. Oktober 2022 gesetzt wird und das Enddatum auf Freitag, 14. Oktober 2022, wird eine Dauer von 3 Tagen abgeleitet.

Das Ändern der Dauer, wenn sowohl Start- als auch Enddatum bereits festgelegt sind, aktualisiert das Enddatum. In unserem Beispiel kann eine von zwei Dingen passieren, wenn Sie die Dauer auf 4 Tage ändern:
- Wenn der Schalter “nur Werktage” an ist, wird das Enddatum automatisch auf Montag, den 17. Oktober 2022 gesetzt (da Samstag und Sonntag keine Werktage sind).
- Wenn der Schalter “nur Werktage” aus ist, wird das Enddatum automatisch auf Samstag, den 15. Oktober 2022 gesetzt (da alle Kalendertage als Werktage betrachtet werden).
Arbeitspaketdauer, wenn nur ein Datum vorhanden ist
A work package cannot have only one date and a duration; in range mode, the other date is automatically derived and in single-date mode, the duration field is not available.
For example, in range mode, if you set the start date to Wednesday, 12 October and enter a duration of 3 days, a finish date of Friday, 14 October is automatically derived. Umgekehrt, wenn Sie das Enddatum auf Freitag, 14. Oktober 2022 gesetzt haben und dann die Dauer auf 3 Tage setzen, wird der Datumswähler rückwärts zählen und als Startdatum Mittwoch, 12. Oktober 2022 ableiten.
Arbeitspaketdauer ohne Start- und Enddatum
A work package can have only a duration without any start or finish dates set.
Hinweis
Wenn Sie einem Arbeitspaket mit Dauer ein Datum hinzufügen, wird das andere Datum automatisch abgeleitet; es ist nicht möglich, nur ein Datum (Start oder Ende) in Kombination mit einer Dauer festzulegen. Bitte beachten Sie auch, dass bei einem Arbeitspaket mit angegebener Dauer und durch eine Beziehung abgeleitetem Startdatum das Enddatum automatisch auch abgeleitet wird.
Das Festsetzen der Dauer ohne Start- der Enddatum kann hilfreich sein, wenn Sie eine allgemeine Einschätzung haben, wie lange verschiedene Aufgaben oder Phasen eines Projekts dauern werden, aber noch keine genauen Termine definiert haben.
Tipp
Diese Funktion ermöglicht es, ein geschätztes Start- oder Enddatum für das gesamte Projekt abzuleiten.
Um dies zu tun, erstellen Sie eine Reihe von Arbeitspaketen, die die Hauptphasen repräsentieren und tragen Sie die ungefähre Dauer für jede einzelne Phase ein. Verknüpfen Sie all diese Arbeitspakete mithilfe von “Vorgänger von/Folgt”-Beziehungen. Wenn Sie ein Enddatum für das letzte Arbeitspaket oder ein Startdatum für das erste Arbeitspaket in der Serie festlegen, werden Start- und Enddatum für alle anderen Arbeitspakete abgeleitet.


