How to create, configure and manage your projects with OpenProject
Sie haben beschlossen, Ihr Projektmanagement voranzutreiben und OpenProject als Open Source Projektmanagement-Software zu nutzen? Dann können Sie es kaum erwarten, loszulegen. Aber wie immer bei einem neuen Tool: Wo soll man anfangen? Wir haben eine Übersicht über die ersten Schritte zur Verwaltung Ihrer Projekte in OpenProject zusammengestellt. Bitte beachten Sie, dass für alle in diesem Artikel beschriebenen Schritte ein Administrationsstatus für Projekte erforderlich ist.
Für eine schnelle Navigation finden Sie hier eine Übersicht über diesen Artikel:
- Starten Sie Ihre Projekte (Projekte erstellen und beginnen, Hierarchie, Dashboard, Portfolio, Favoriten, Vorlagen)
- Aufgaben zu OpenProject importieren
- Organisieren und visualisieren Sie Ihr Projekt (Arbeitspakete, Gantt-Diagramme, Agile Boards, Backlogs, Roadmap)
- Weitere Unterstützung und Informationen
Starten Sie Ihre Projekte
Projekte erstellen und beginnen
Zunächst sollten Sie ein Projekt erstellen. Melden Sie sich bei OpenProject an und klicken Sie auf der ersten Seite oben links unter Projekt auswählen auf + Projekt, um ein neues Projekt zu erstellen.
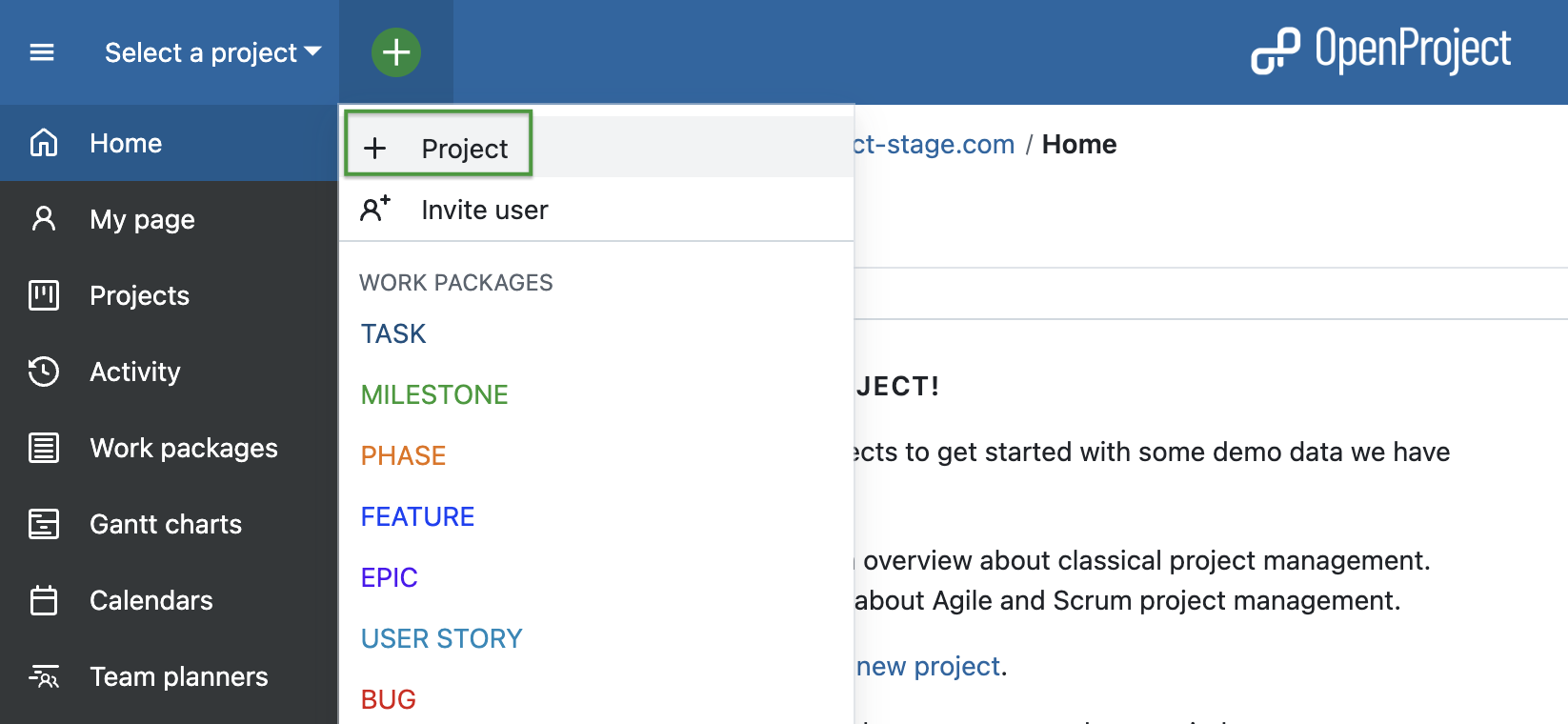
Alternativ können Sie auf derselben Startseite im Widget Projekte ein neues Projekt erstellen, indem Sie auf die grüne Schaltfläche + Projekt klicken. Bitte beachten Sie, dass Sie Widgets entfernen, hinzufügen und ihre Position ändern können auf Ihrer Projektübersichtsseite.
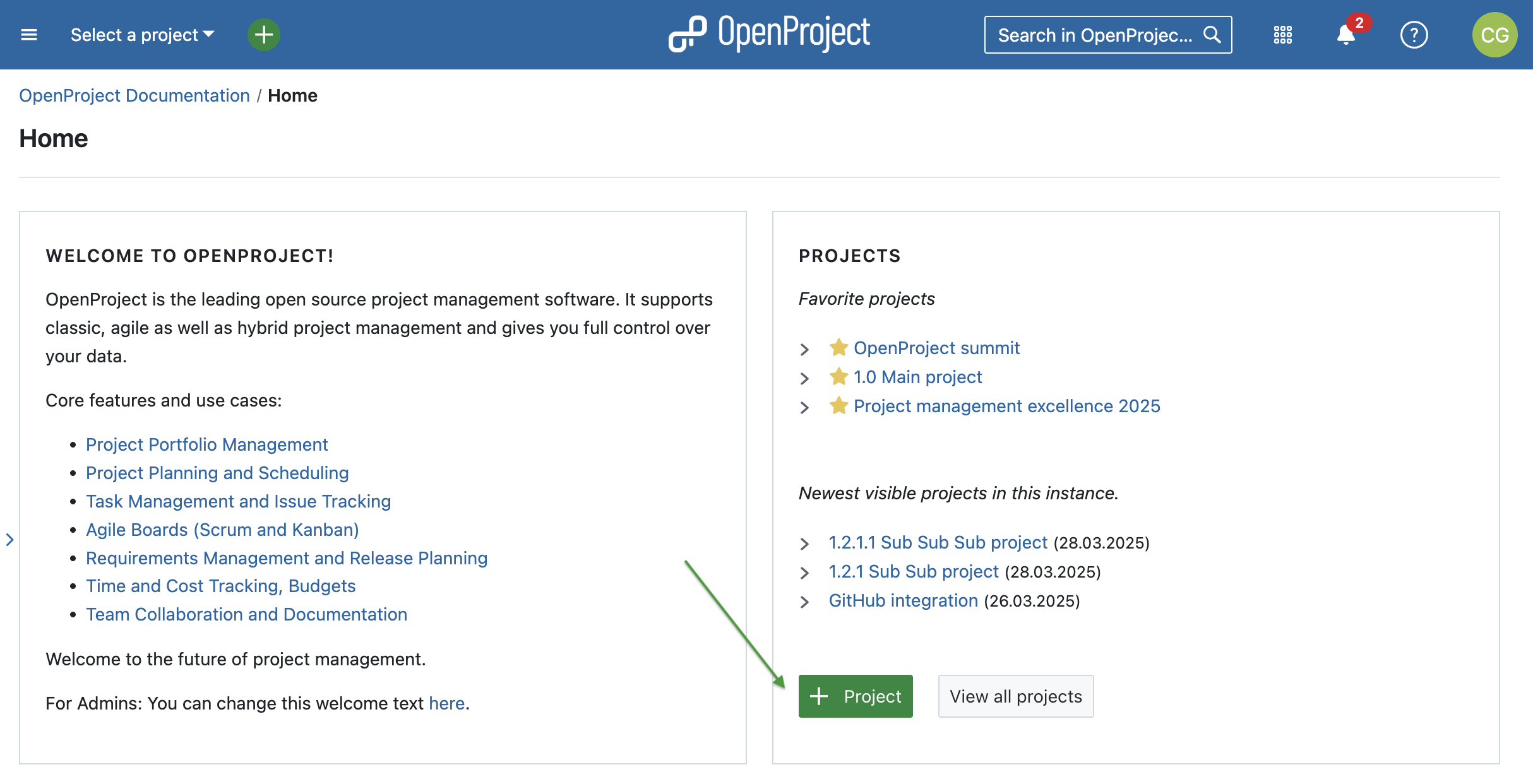
Sobald Sie oder andere Teammitglieder einige Projekte in OpenProject erstellt haben, können Sie sich anmelden und ein Projekt zum Öffnen auswählen. Um ein bestehendes Projekt zu öffnen, klicken Sie auf das Dropdown-Menü Projekt auswählen in der oberen linken Ecke der Kopfzeile und wählen Sie das Projekt aus, das Sie öffnen möchten. Sie können auch mit der Eingabe eines Projektnamens beginnen, um nach dem Projekttitel zu filtern.
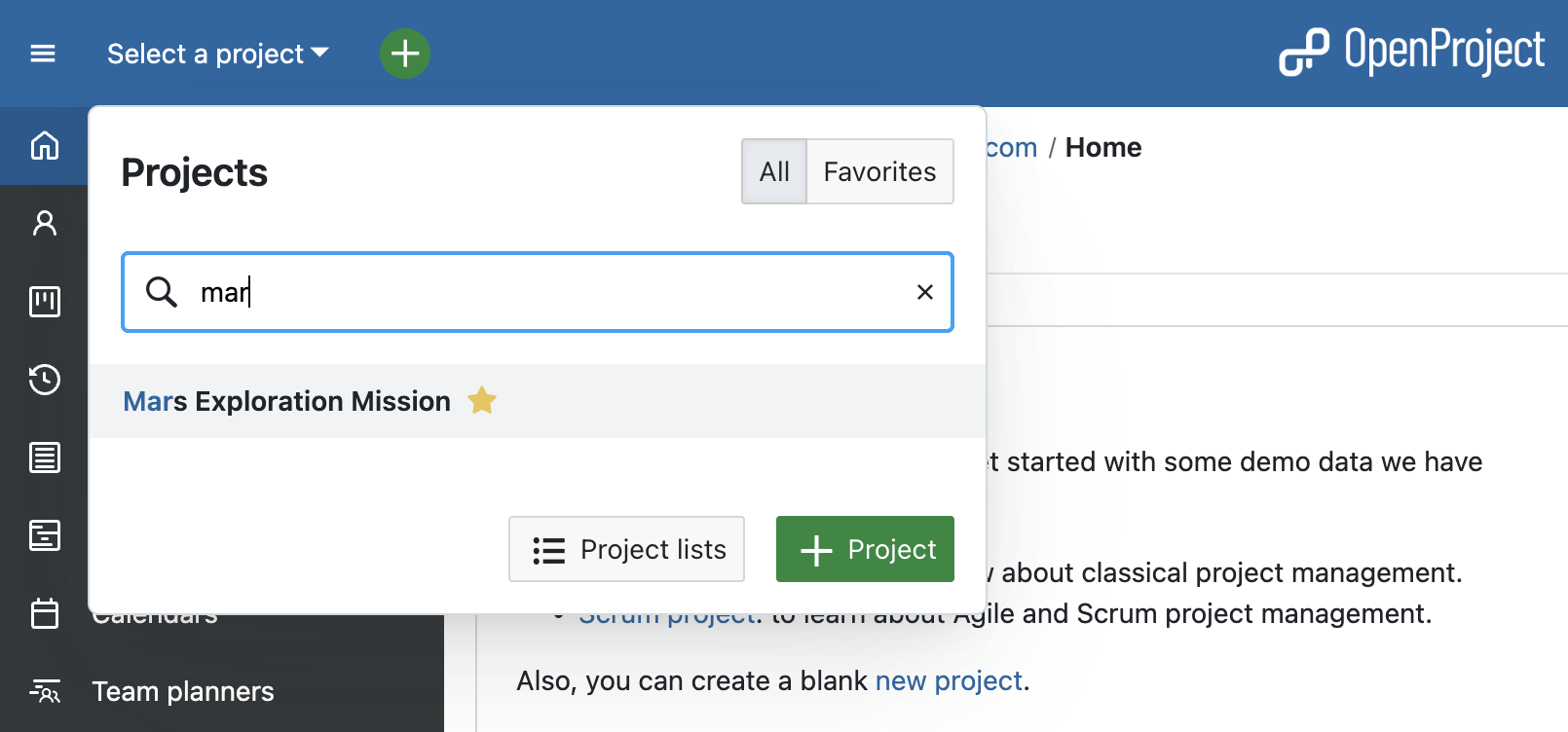
Bitte beachten Sie, dass Sie Mitglied eines Projekts sein müssen, um es sehen und auswählen zu können.
[!TIP] Sie sehen ein Projekt auch dann, wenn ein Arbeitspaket aus diesem Projekt für Sie freigegeben wurde, aber in diesem Fall sind nur das Modul Arbeitspakete und das freigegebene Arbeitspaket innerhalb des Projekts für Sie sichtbar.
Projekthierarchie
OpenProject ermöglicht es Ihnen, Ihre Projekte in einer Hierarchie zu organisieren, indem Sie Projekte mit Unterprojekten erstellen. Um ein Unterprojekt zu erstellen, können Sie dies in den Projekteinstellungen des Hauptprojekts tun.
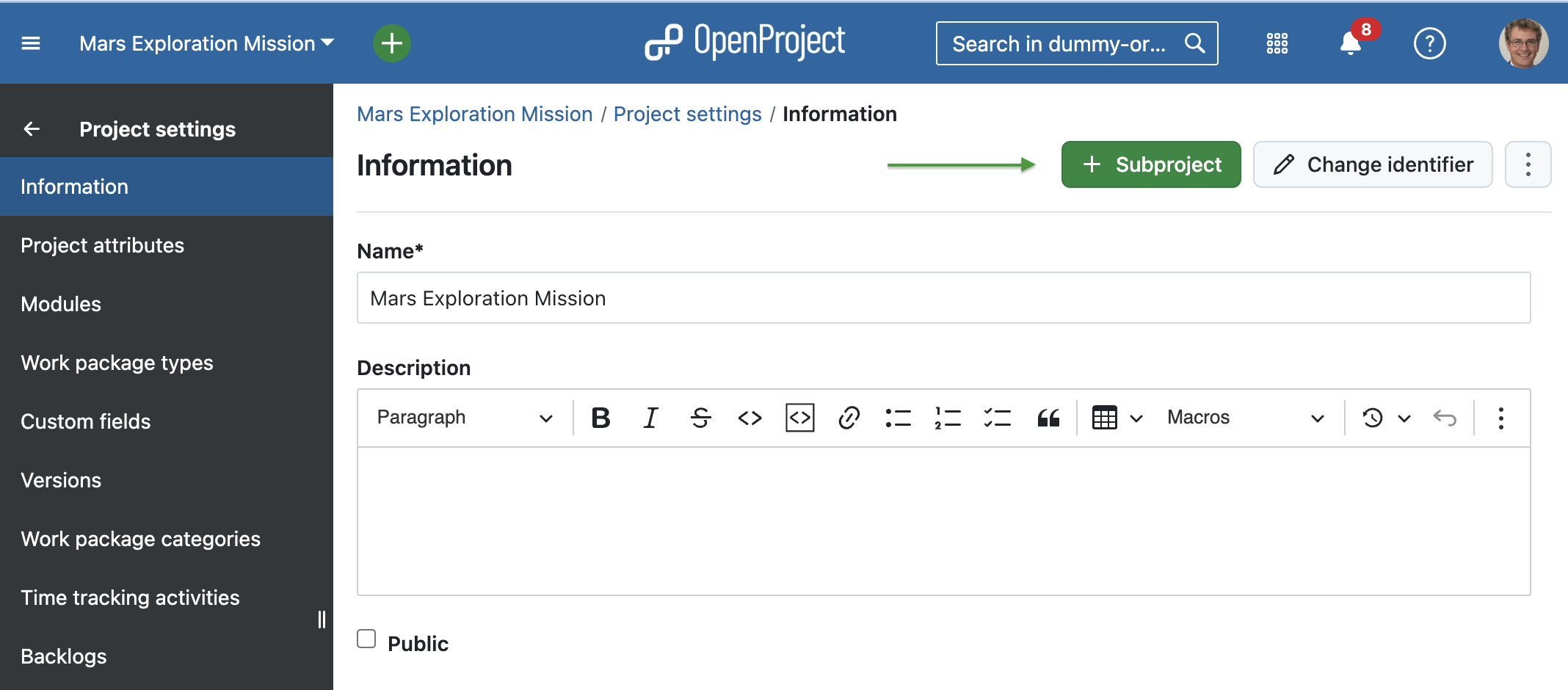
Sie können auch ein Projekt erstellen und sein übergeordnetes Projekt in den Einstellungen definieren, wenn Sie ein neues Projekt erstellen.
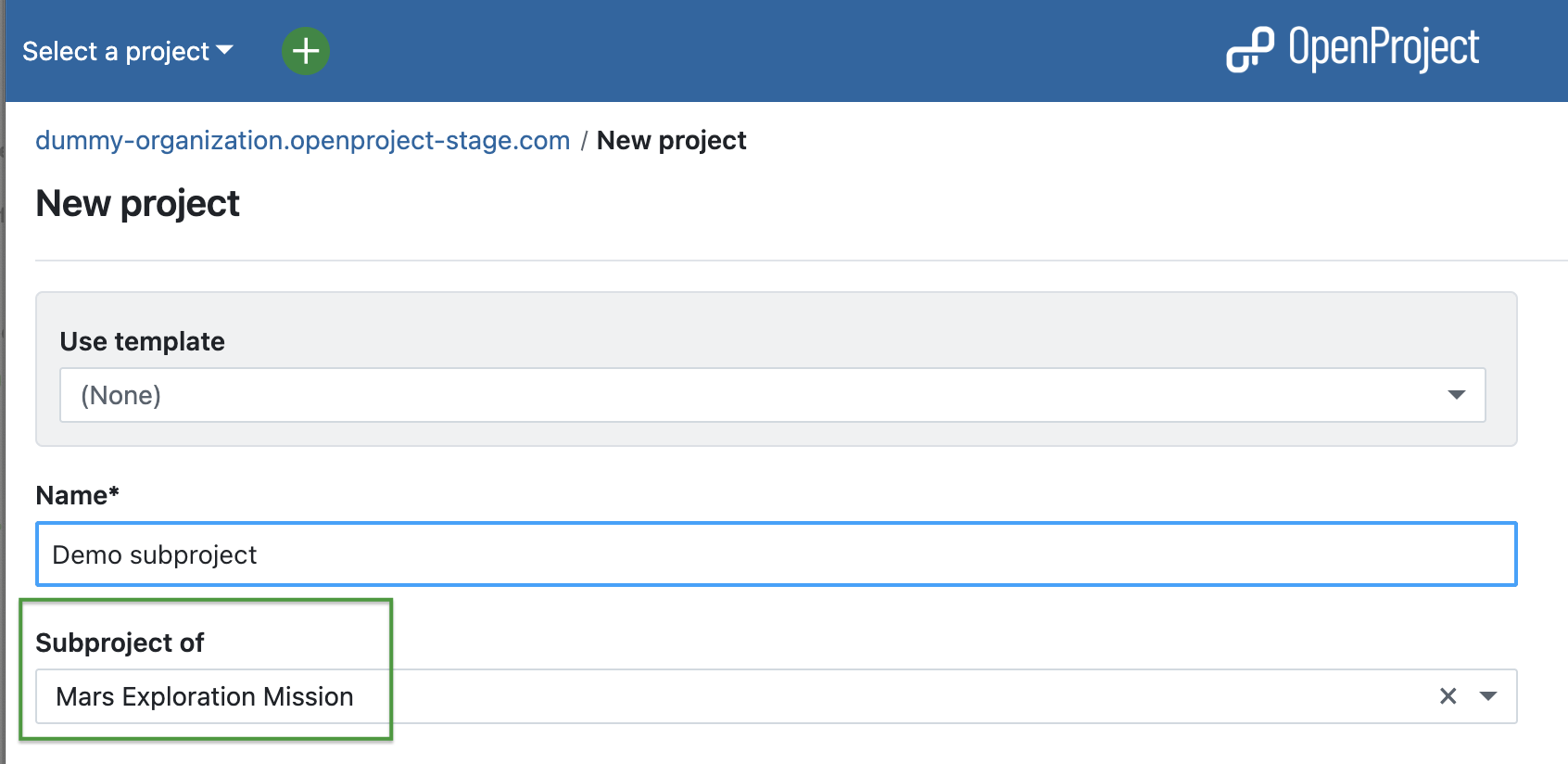
Projekte und Unterprojekte werden entsprechend ihrer Hierarchie im Dropdown-Menü Projekt auswählen angezeigt.
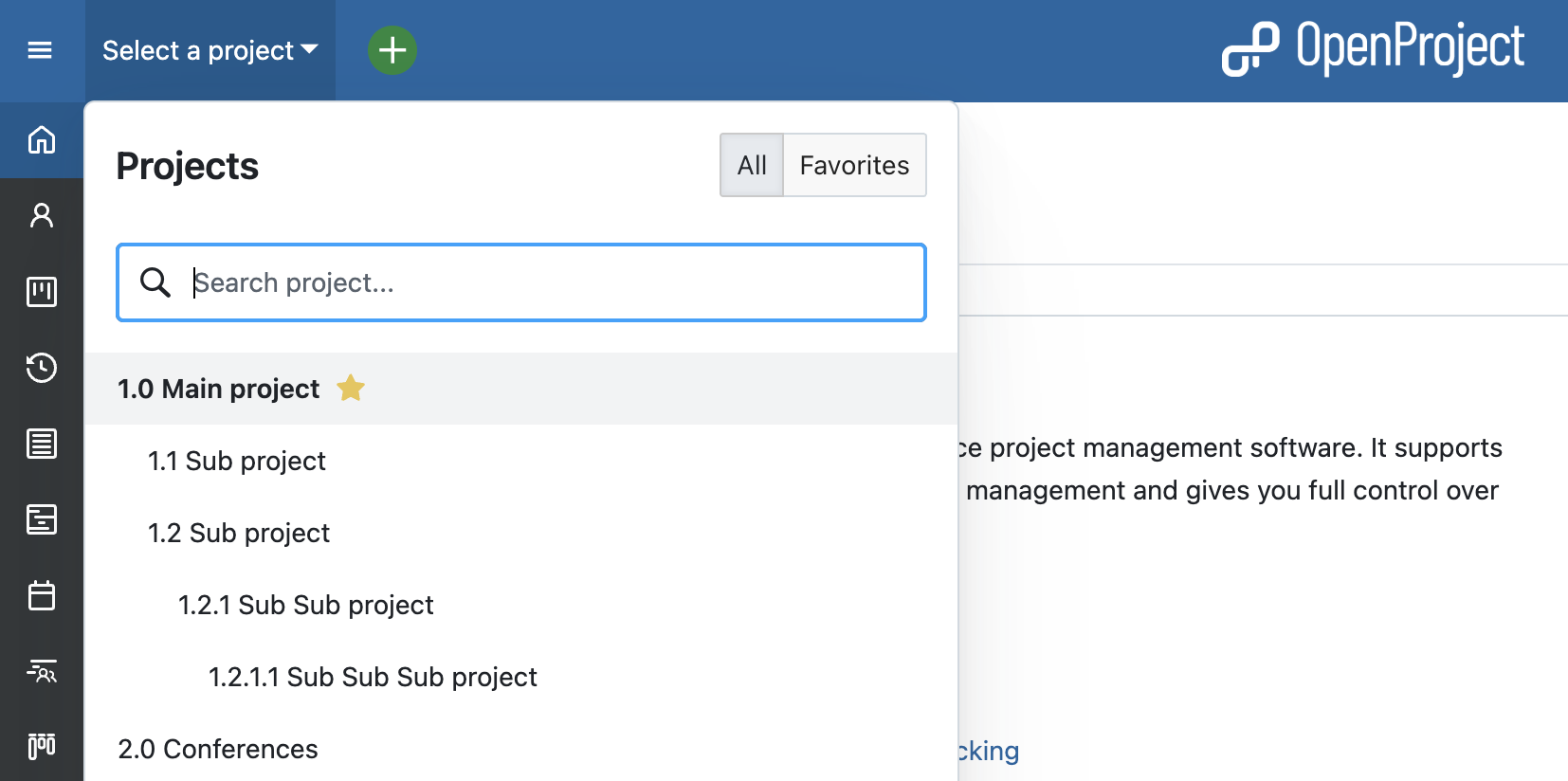
Persönliches Cockpit
Um Ihre Projekte erfolgreich zu verwalten, sollten Sie sicherstellen, dass Sie jederzeit über den aktuellen Status informiert sind. So können Sie das Projekt auf Kurs halten und bei Bedarf schnell nachjustieren. Die [Projektübersicht] von OpenProject (/docs/user-guide/project-overview/) ist eine einzelne Dashboard-Seite mit wichtigen Projektinformationen.
Sie können relevante Informationen für Ihr Team anzeigen, z. B. Mitglieder, Neuigkeiten, Projektbeschreibung, Arbeitspaketberichte oder einen Projektstatus. Entfernen oder fügen Sie Projektinformationen als Widgets zum Dashboard hinzu und ordnen und skalieren Sie die Widgets nach Ihren Bedürfnissen.
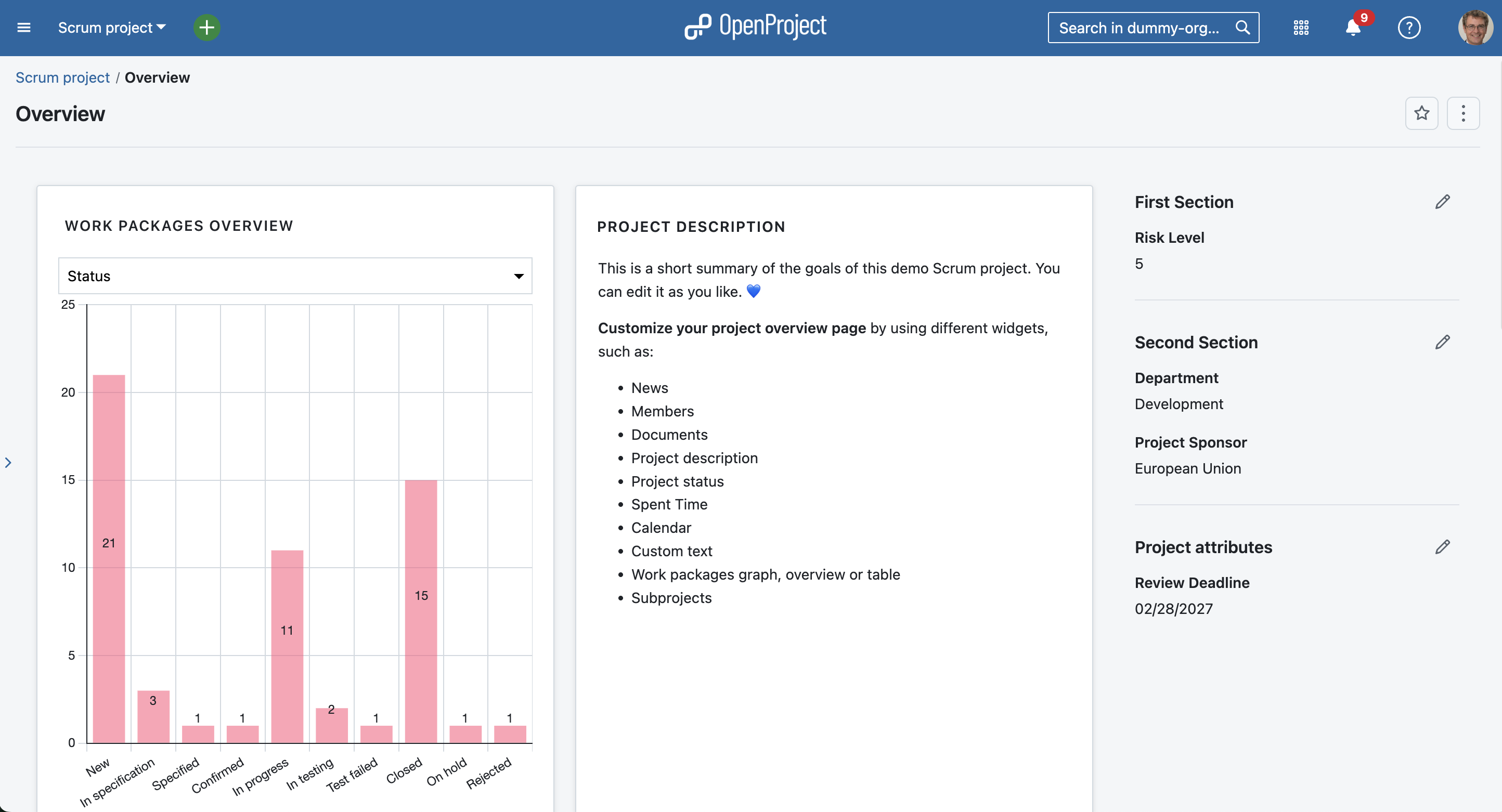
Es stehen mehrere Widgets zur Auswahl, z. B.:
- Neuigkeiten,
- Mitglieder,
- Dokumente,
- Projektbeschreibung,
- Projektstatus,
- Aufgewendete Zeit,
- Kalender,
- Unterprojekte,
- Arbeitspaket Graph, Übersicht oder Tabelle,
- Selbstdefinierter Text.
Projektportfolio
Um einen Überblick über alle Projekte zu erhalten, an denen Sie beteiligt sind, können Sie den Status und weitere Details unter Projektlisten in der oberen linken Ecke unter Projekt auswählen überprüfen. Diese Übersicht zeigt Ihnen alle Projekte mit Attributen wie Status, letzte Aktivität und Beschreibung. Use filters to customize the view and show the information you need. Sie können auch selbstdefinierte Felder erstellen, um beliebige eigens definierte Informationen hinzuzufügen.
Wie bei Arbeitspaketen können Sie Ihre Projektliste anpassen, als neue Ansicht speichern und zu Ihren Favoriten hinzufügen. Weitere Informationen finden Sie in unserer Dokumentation zu Projektlisten.
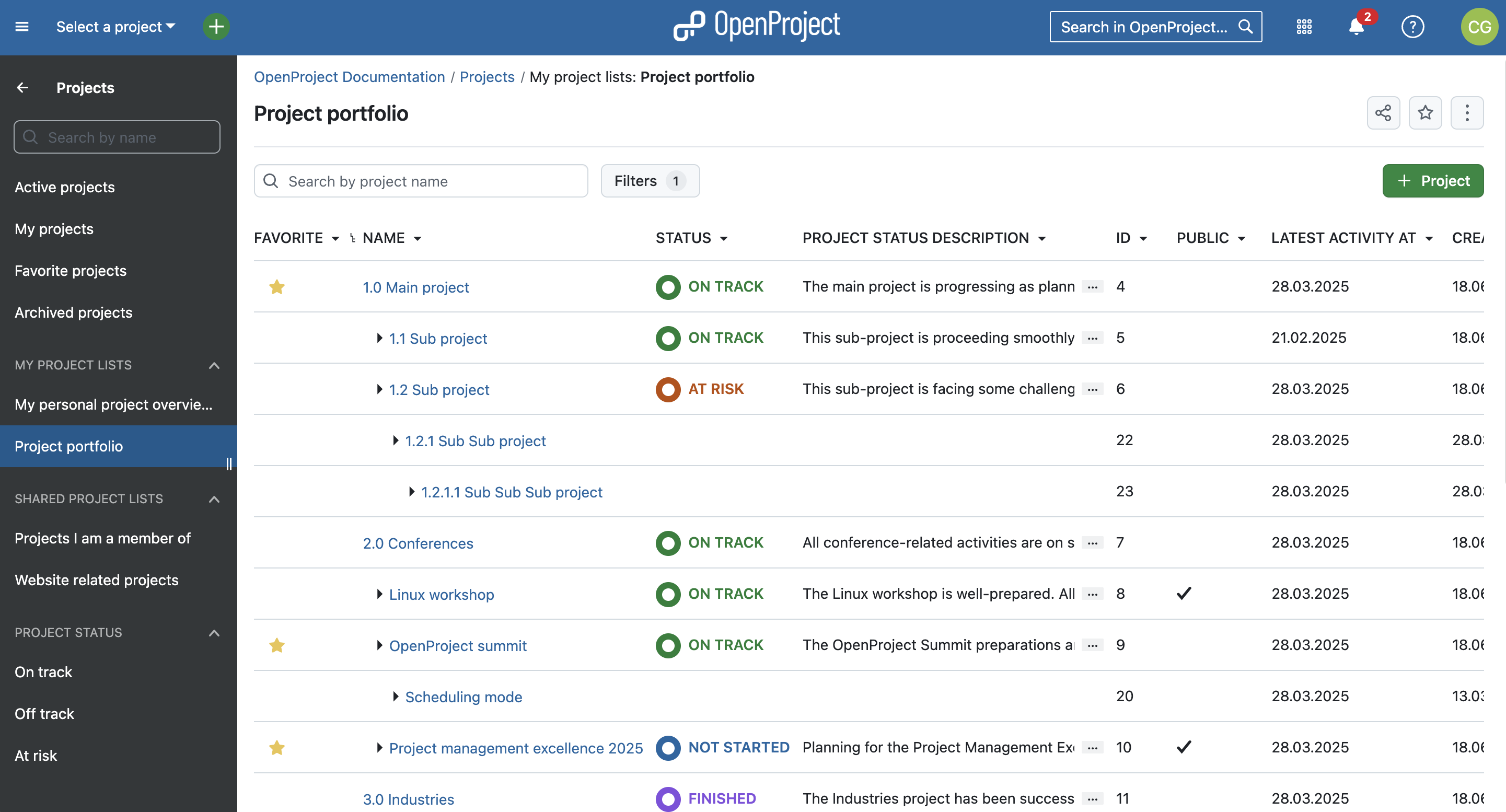
Projekte zu Ihren Favoriten hinzufügen
Vielleicht sind Ihnen die gelben Sterne neben einigen Projekten in den Screenshots oben aufgefallen. Dabei handelt es sich um Projekt-Favoriten. Benutzer:innen können Projekte zu ihren Favoriten hinzufügen, indem sie entweder auf das Sternsymbol in der Projektliste (erste Spalte) klicken. Oder indem sie zur Projektübersichtsseite navigieren und den Stern in der rechten oberen Ecke aktivieren. Favoriten sind persönlich und Sie müssen keine Administrationsrechte haben, um diese Funktion zu nutzen.
Projektvorlagen
Um Zeit zu sparen und projektübergreifend kohärent zu sein, verwenden Sie die Projektvorlagen in OpenProject. Sie erstellen einfach ein neues Projekt und speichern es dann als Vorlage. Sie können auch ein Projekt, mit dem Sie bereits arbeiten, in eine Projektvorlage umwandeln, indem Sie die Projekteinstellungen in Als Vorlage festlegen ändern. Mit einer Projektvorlage können Sie alles, was Sie für zukünftige Projekte benötigen, einrichten, z. B.:
- Projektmitglieder,
- Module,
- Standard-Projektstruktur im Gantt-Diagramm
- Arbeitspaketvorlagen und vieles mehr.
Dieses Video ist derzeit nur in englischer Sprache verfügbar.
Aufgaben zu OpenProject importieren
Falls Sie Ihre Projekte in Excel oder einer anderen Projektmanagement-Software verwalten, bietet Ihnen OpenProject einen Excel Sync, um Ihre Aufgaben in die OpenProject-Anwendung zu laden. Exportieren Sie zunächst Ihre Aufgaben aus dem alten Projektmanagementsystem und laden Sie sie dann mit der Excel-Synchronisation in OpenProject hoch.
Organisieren und visualisieren Sie Ihr Projekt
Projekte sind unterschiedlich und erfordern je nach Projekt eine andere Ansicht. Je nachdem, welche Art von Projekten Sie verwalten, möchten Sie vielleicht eine Arbeitspaket-Tabellenansicht, Agile Boards, Gantt-Diagramme, Backlogs, Task-Board oder eine Roadmap verwenden. OpenProject bietet sowohl traditionelles als auch agiles Projektmanagement und ermöglicht es Ihnen, beides zu einem hybriden Projektmanagementansatz zu kombinieren.
Wir möchten Ihnen die wichtigsten OpenProject-Module vorstellen, die verschiedene Projektansichten bieten. Wie bereits erwähnt, können Sie diese jedoch auch kombinieren.
Arbeitspakete
Arbeitspakete sind die Basis für Ihre Projektzusammenarbeit in OpenProject. Sie sind Elemente in einem Projekt (wie z.B. Aufgaben, Features, Risiken, User Stories, Bugs, Change Requests – und jede andere Art, die Sie erstellen möchten) und erfassen verschiedene zusätzliche Attribute, wie z.B. Status, Zugewiesene Person, Priorität oder Fälligkeitsdatum. Die Arbeitspaket-Tabellenansicht zeigt alle Arbeitspakete als Liste mit ausgewählten Attributen in den Spalten. Sie können die Ansicht anpassen, indem Sie nach Attributen filtern und die in den Spalten angezeigten Attribute auswählen und dann Ihre angepasste Ansicht speichern.
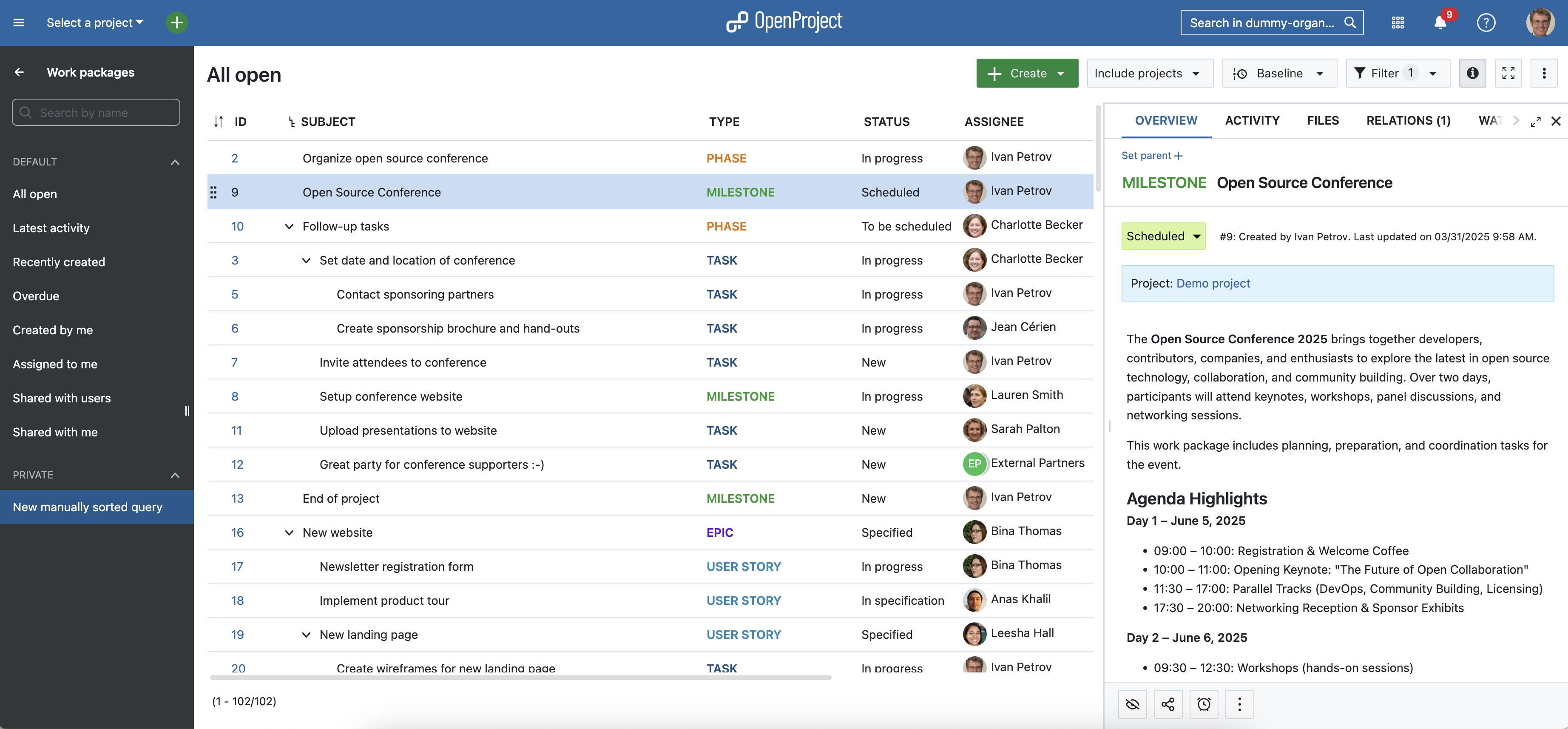
Gantt-Diagramme
Das Gantt-Diagramme-Modul in OpenProject zeigt die Arbeitspakete in einer Zeitleiste an. Sie können Ihren Projektplan gemeinschaftlich erstellen und verwalten. Stellen Sie Ihre Projektzeitpläne allen Teammitgliedern zur Verfügung und teilen Sie aktuelle Informationen mit den Beteiligten. Sie können Start- und Endtermine hinzufügen und per Drag & Drop-Funktion im Gantt-Diagramm anpassen. Außerdem können Sie im Gantt-Diagramm Abhängigkeiten wie Vorgänger- oder Nachfolger-Beziehungen zwischen den dort abgebildeten Arbeitspaketen erstellen.
[!TIPP] Im März 2025 haben wir einen automatischen Zeitplanungsmodus hinzugefügt, was die Verwaltung komplexer Projekteinstellungen vereinfacht. Lesen Sie mehr über die automatischen und manuellen Zeitplanungsmodi in unserem Nutzungshandbuch.

Agile Boards
Boards unterstützen agile Projektmanagement-Methoden, wie Scrum oder Kanban. Unsere agilen Boards können für alles verwendet werden, was Sie innerhalb Ihrer Projekte im Auge behalten möchten: Zu erledigende Aufgaben, zu behebende Fehler, zu überprüfende Artikel, zu entwickelnde Funktionen, zu überwachende Risiken, zu verbreitende Ideen, alles! Die Boards bestehen aus einer Liste (Spalten) und dort zugeordneten Karten.
Sie können zwischen einem Basis-Board (Community-Funktion) und verschiedenen Aktions-Boards (Enterprise-Add-on) wählen. The following board shows a Kanban example where you move your work packages from one status to the next. Wenn Sie mehr über die verschiedenen agilen Boards erfahren möchten, klicken Sie bitte hier.
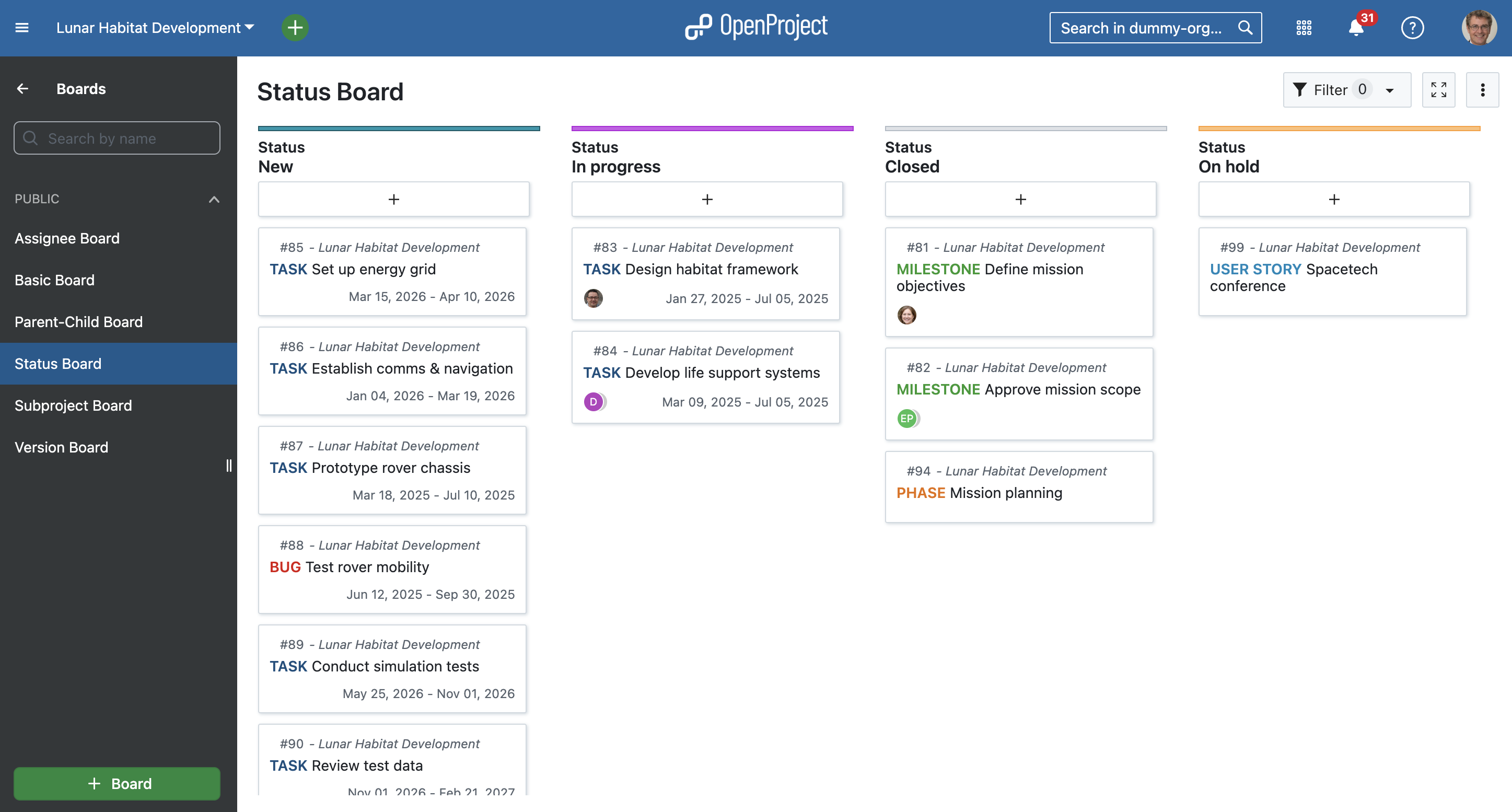
Backlogs
Ausgangspunkt für die effektive Arbeit in Scrum-Teams ist ein gut gepflegtes und priorisiertes Produkt-Backlog sowie die Erstellung von Sprint Backlogs. In OpenProject können Sie Anforderungen, die durch User Stories dargestellt werden, einfach erfassen und spezifizieren. Außerdem können Sie auf Anfragen antworten und diese nach Priorität für die Umsetzung sortieren.
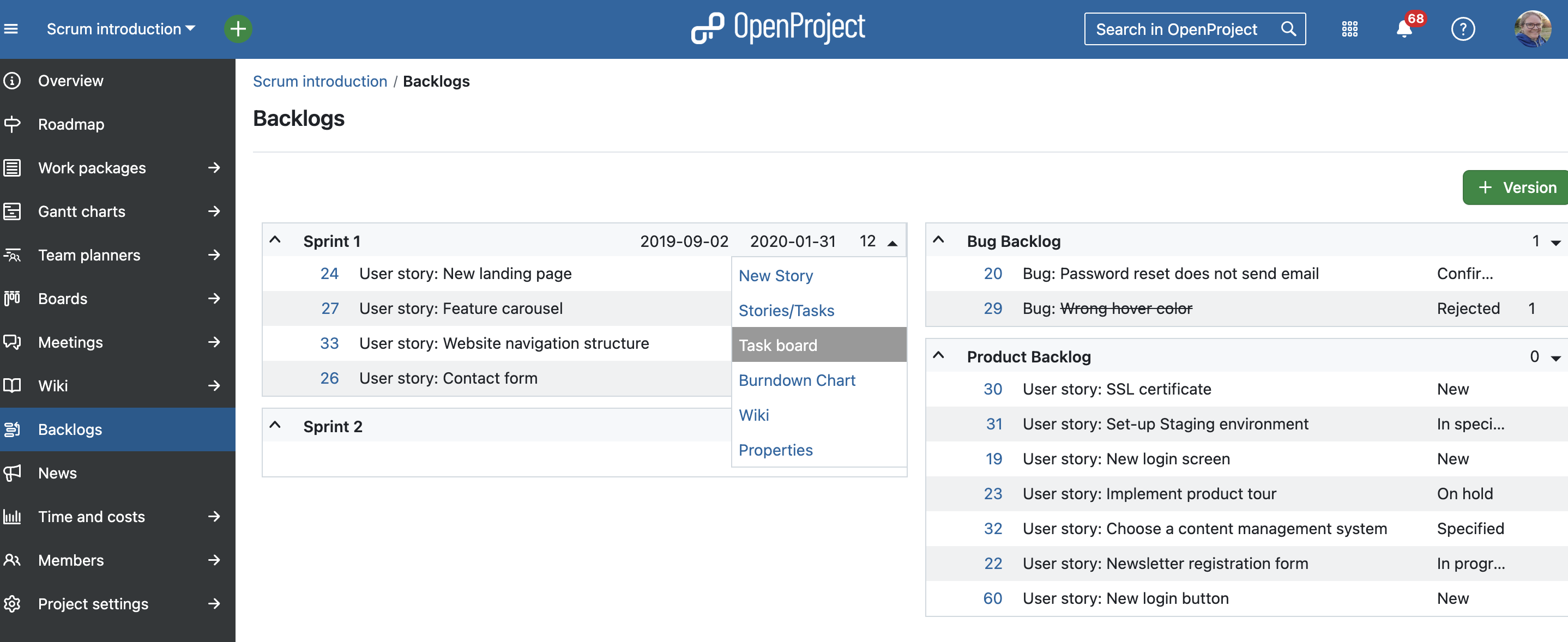
Aufgabenboards für Scrum Meetings (Backlogs)
Zur Unterstützung der täglichen Scrum-Meetings werden alle Aufgaben und Sprint-Hindernisse eines Teams in einem digitalen Task-Board festgehalten. Das digitale Task-Board ermöglicht den Teammitgliedern somit einen schnellen Überblick über den aktuellen Zustand eines Sprints.
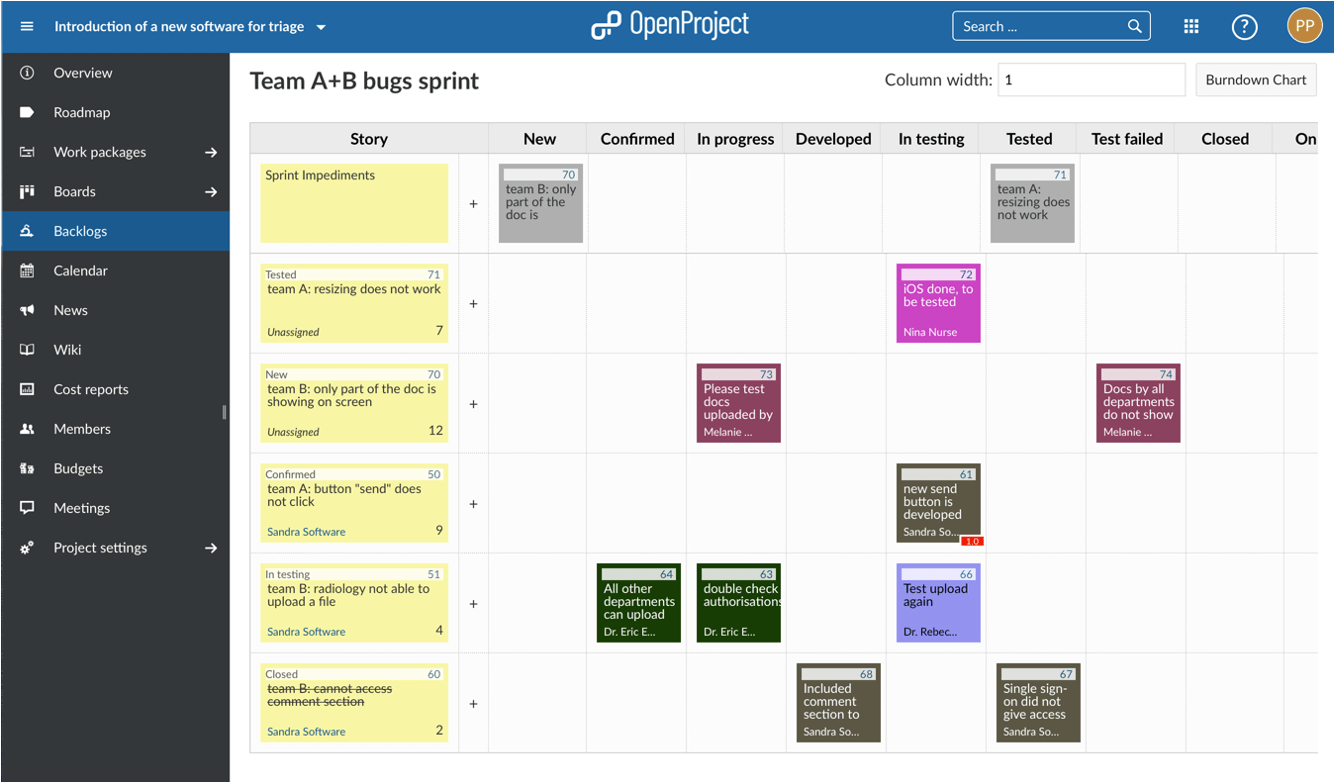
Roadmap
Teilen Sie Ihre Produkt-Roadmap mit Ihren Stakeholdern, holen Sie Feedback zu Ihren Ideen ein und gliedern Sie sie in einen detaillierten Veröffentlichungsplan. In der Roadmap sehen Sie alle Arbeitspakete sowie deren Status aufgelistet nach Versionen auf einen Blick. Für jede Version kann das zugehörige Arbeitspaket aus der Liste in der Roadmap-Ansicht geprüft werden. Die durchgestrichenen Objekte stellen abgeschlossene Arbeitspakete dar.
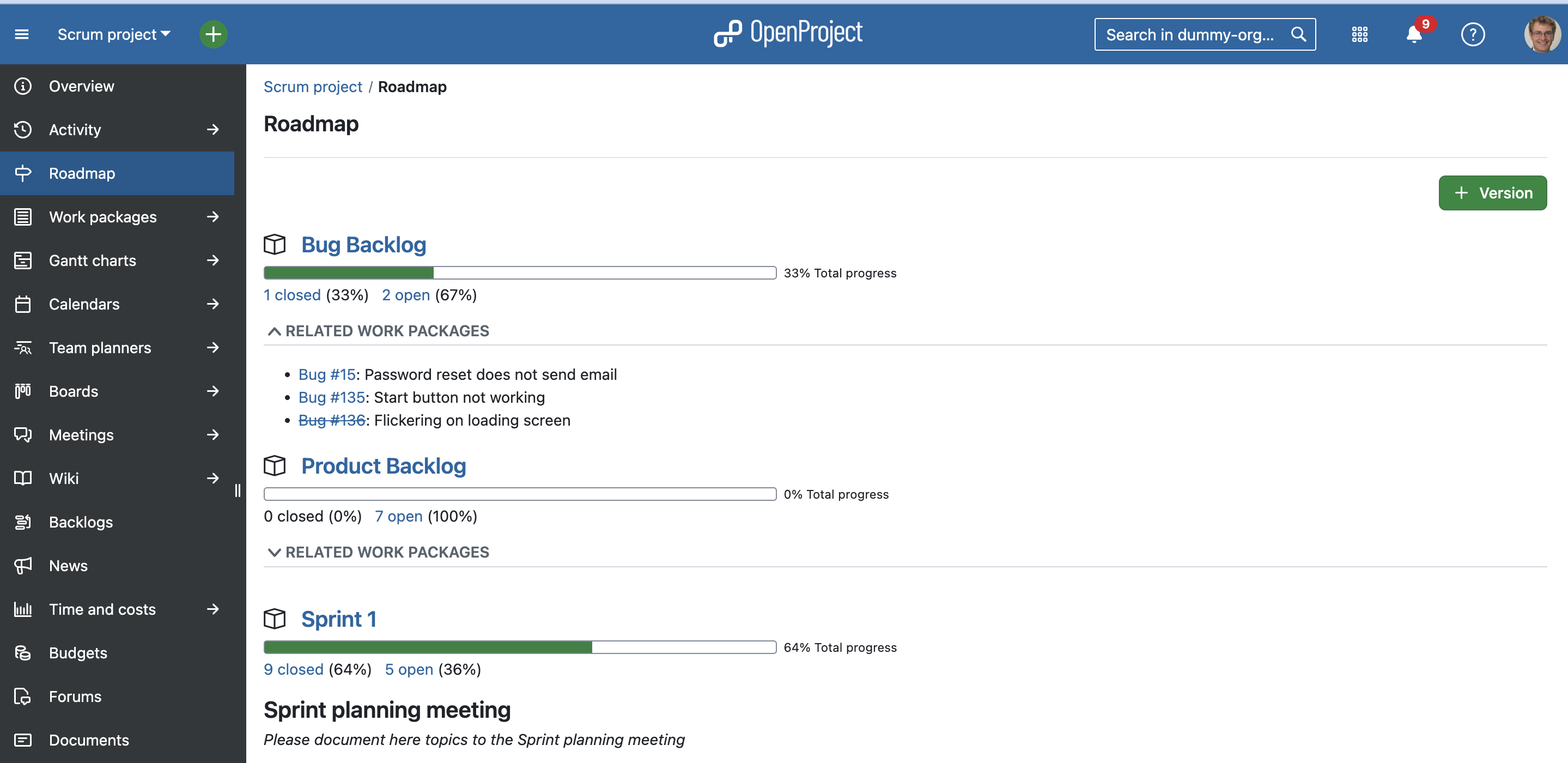
Weitere Unterstützung und Informationen
Wir haben in diesem Artikel eine Reihe von Links zu unserer Dokumentation aufgenommen, die auch Videos enthält, um Ihnen den Umgang mit OpenProject zu erleichtern. Wenn Sie mehr Videos sehen möchten, besuchen Sie bitte den OpenProject YouTube Kanal.
Andere Anleitungen und Artikel, die für Sie hilfreich sein könnten:



