
How to create, configure and manage your projects with OpenProject
You decided to take your project management to the next level and chose OpenProject as your open source project management software? You might be excited to get started. But as usual with a new tool: where to start? We put together an overview of the first steps to manage your projects in OpenProject. Please note that all steps described in this article require a project admin status.
Here’s an overview of this article for your quick navigation:
- Start your projects (Create and open projects, hierarchy, dashboard, portfolio, favorites, templates)
- Import tasks to OpenProject
- Organize and visualize your project (Work packages, Gantt charts, Agile boards, Backlogs, Roadmap)
- More support and information
Start your projects
Create and open projects
First of all, you would want to create a project. Log in to OpenProject and on the first page in the top left corner under Select a Project you can create a new project by clicking + Project.
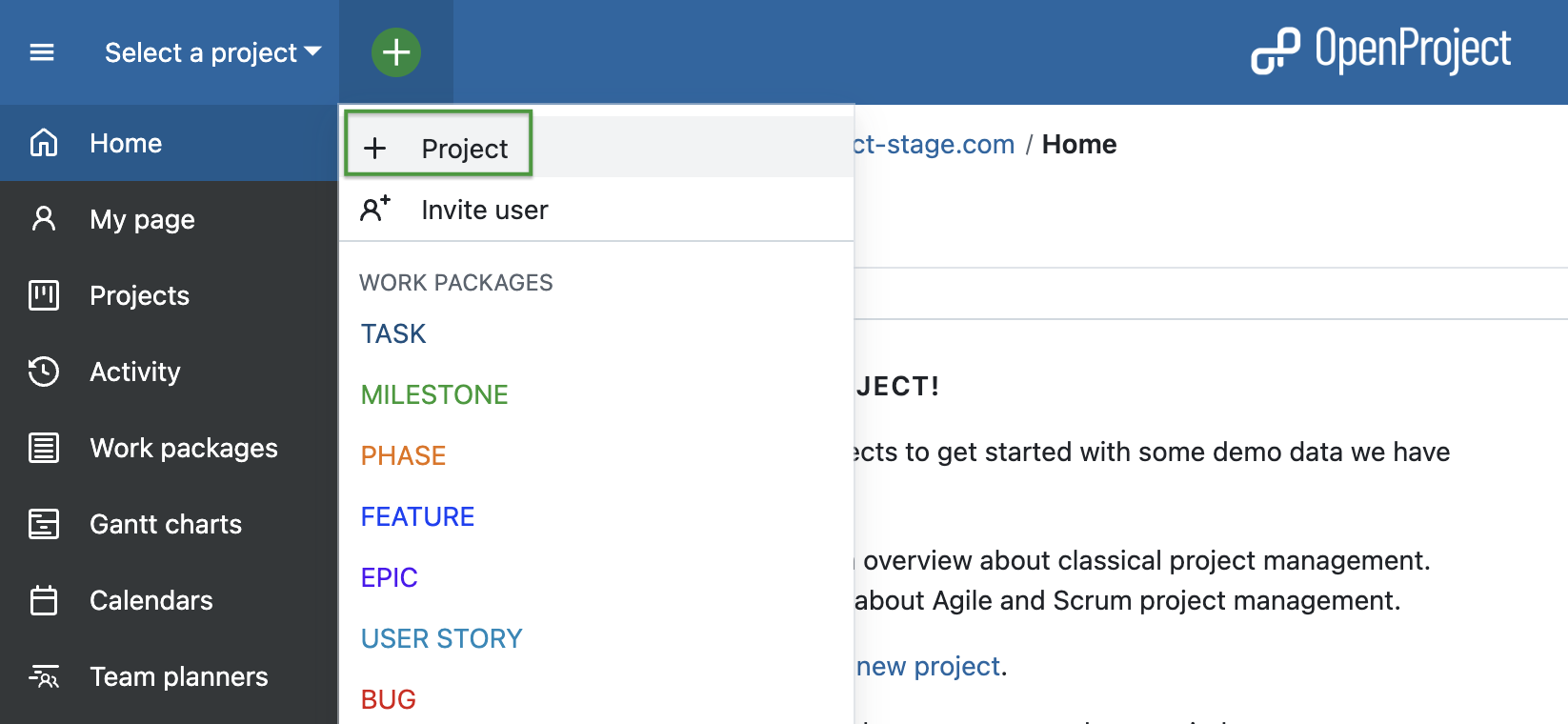
Alternatively, on the same start page, in the Projects widget you can create a new project by clicking on the green + Project button. Please note that you can remove, add and change position of widgets on your project overview page.
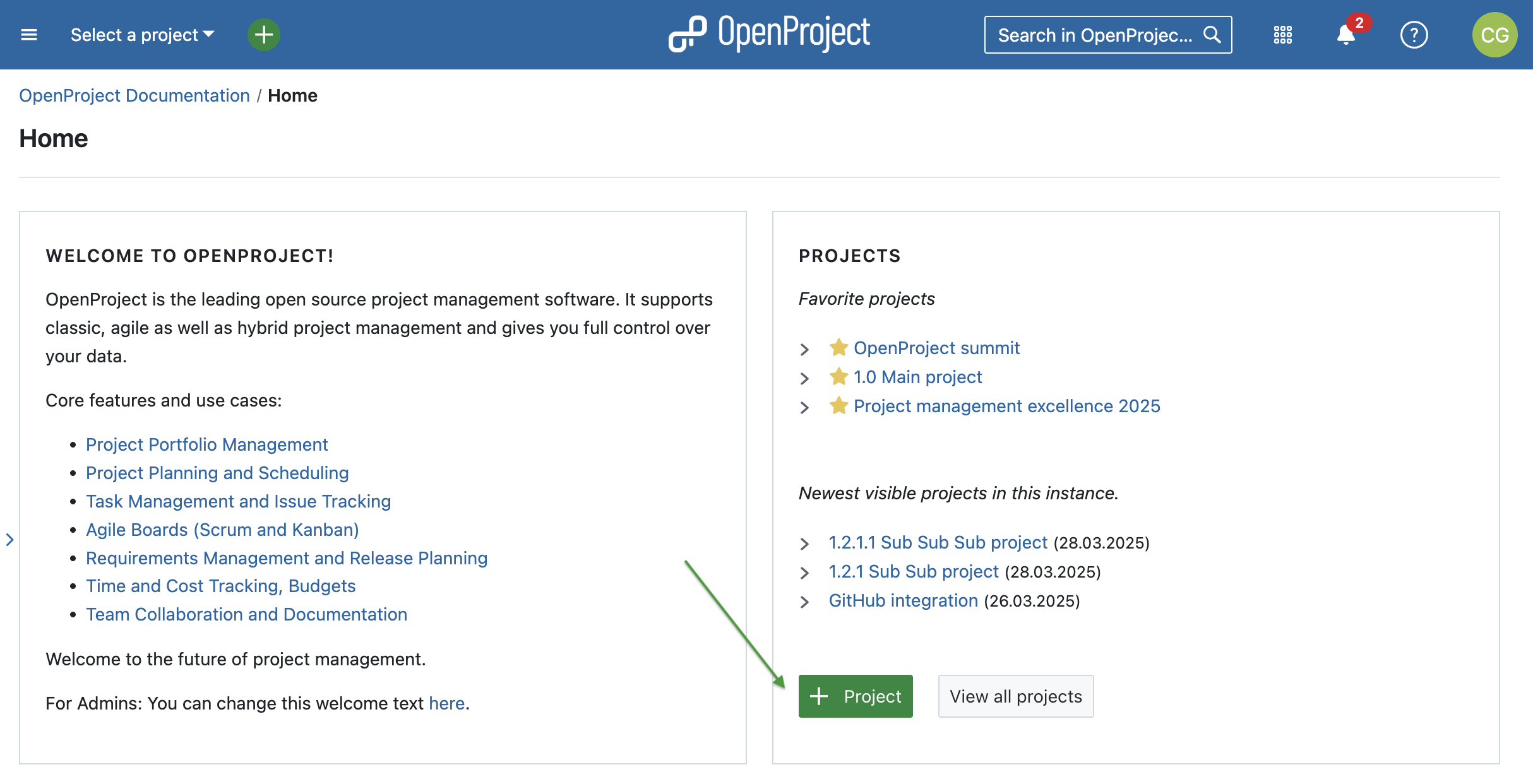
Once you or other team members created some projects in OpenProject, you can log in and choose a project to open. In order to open an existing project, click the Select a project drop-down menu in the upper left corner of the header and select the project you want to open. You can also start by typing in a project name to filter by the project’s title.
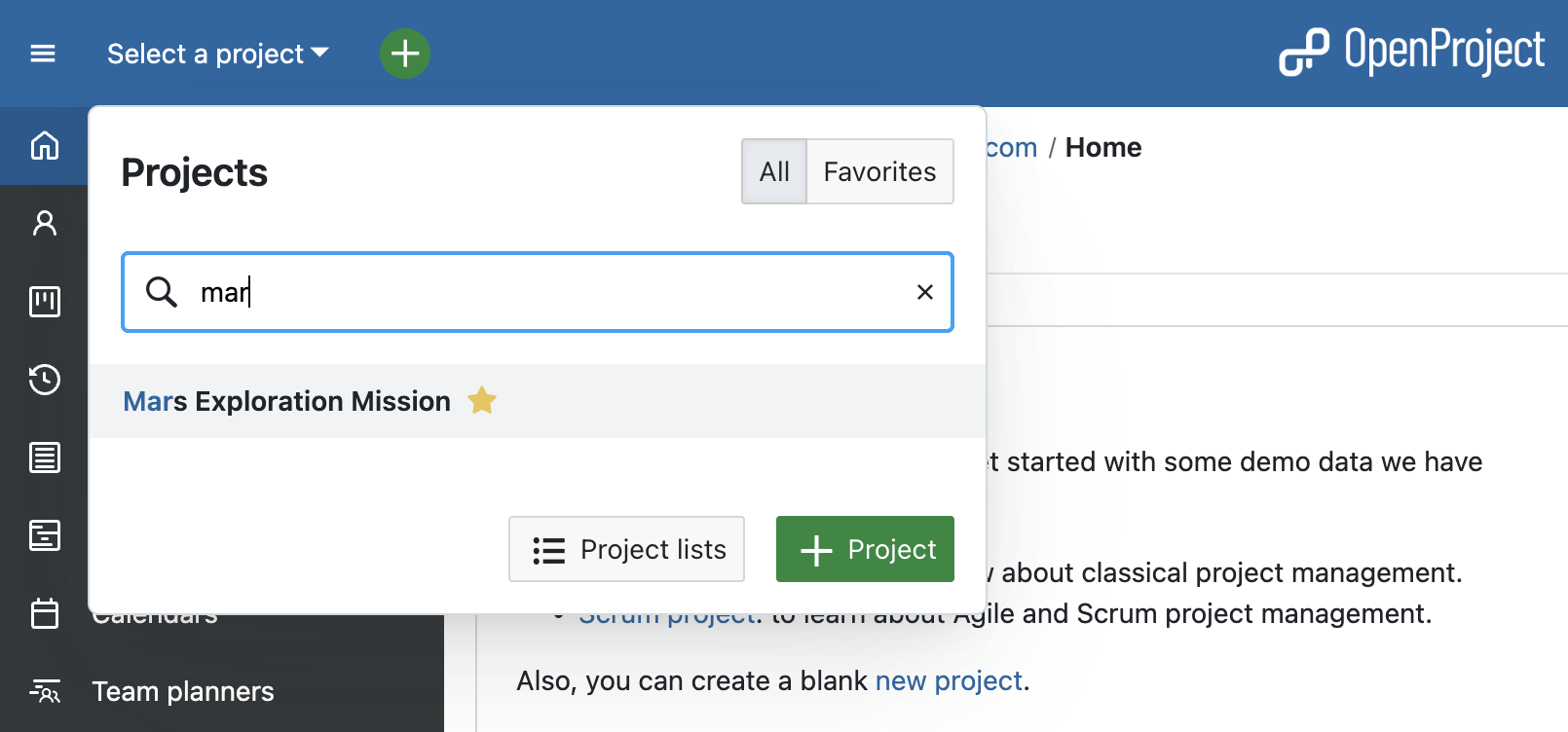
Please note that you have to be a member of a project to be able to see and select it.
[!TIP] You will also see a project if a work package from this project was shared with you, but in this case only the Work packages module and the shared work package will be visible to you within the project.
Project hierarchy
OpenProject allows you to organize your projects in a hierarchy by creating projects with subprojects. In order to create a subproject, you can do so in the project setting of the main project.
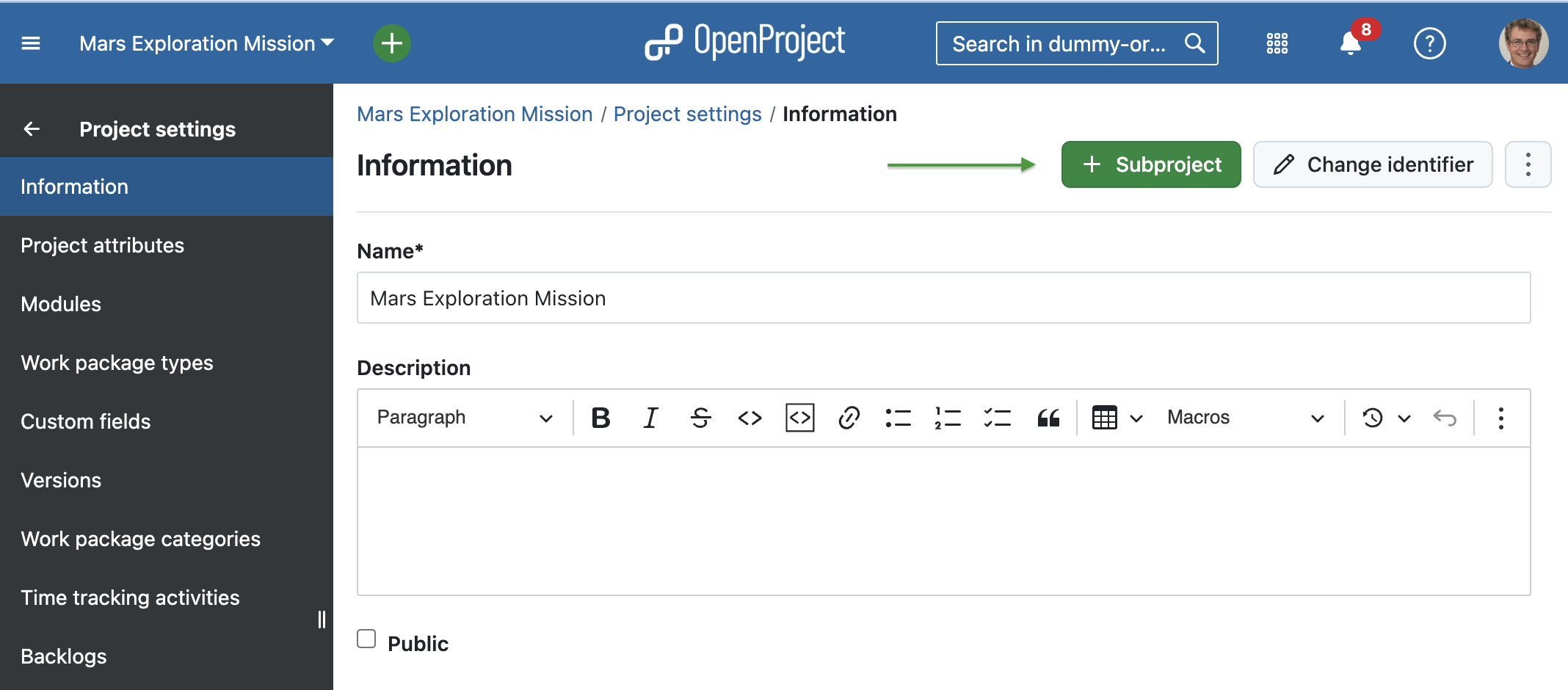
You can also create a project and define its parent project in the settings when creating a new project.
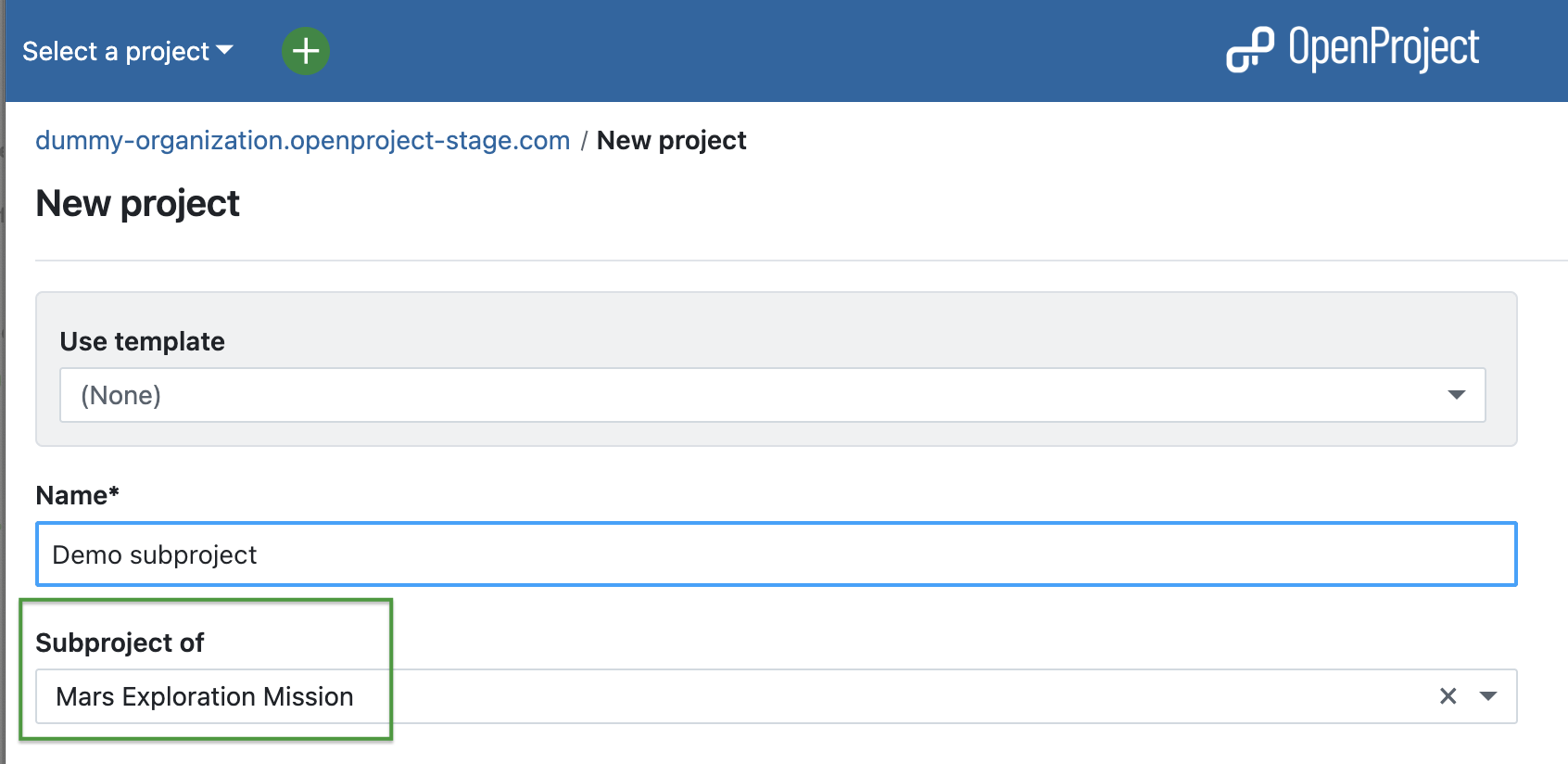
Projects and subprojects are displayed according to their hierarchy in the Select a project drop-down menu.
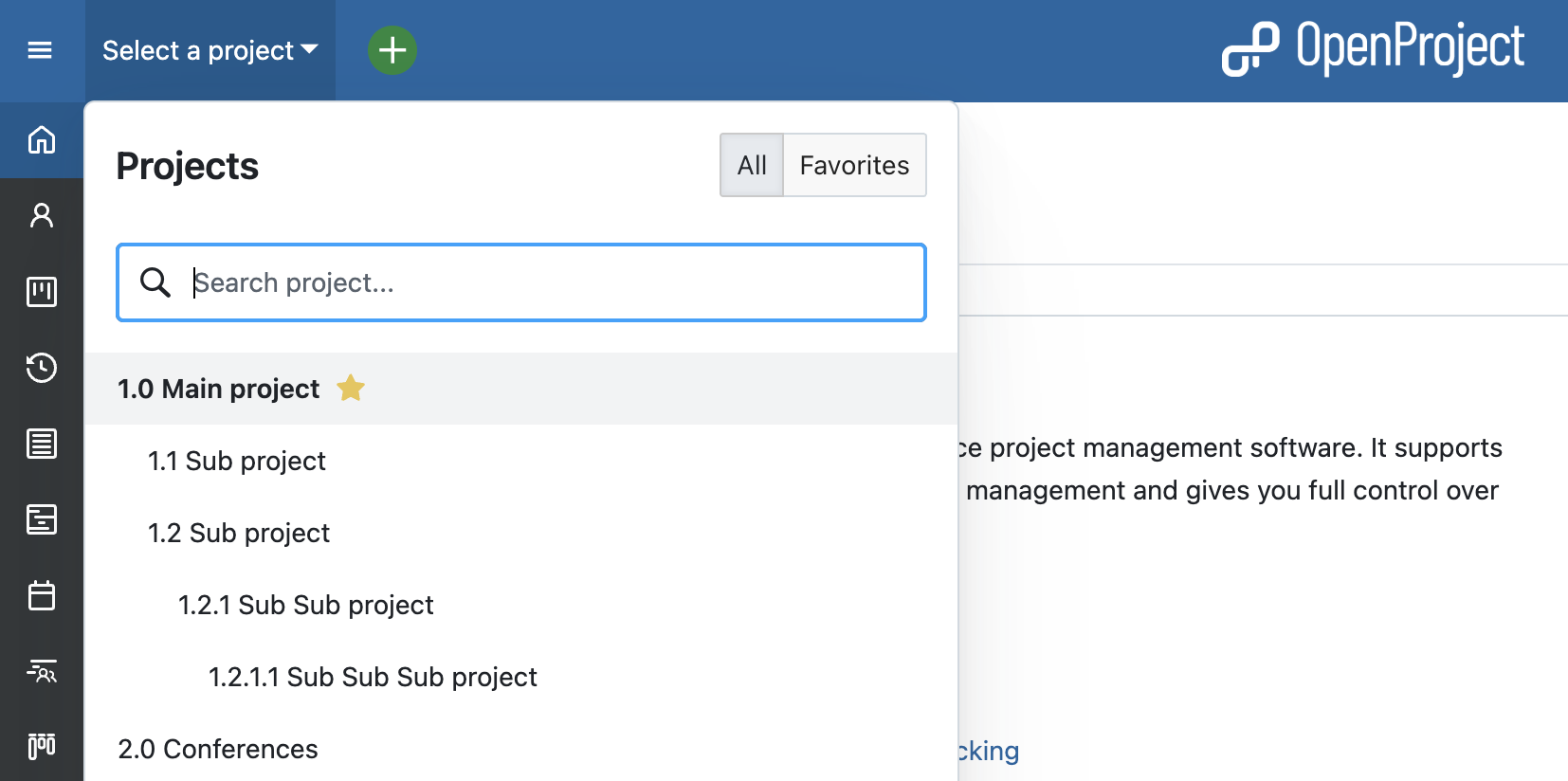
Project dashboard
In order to manage your projects successfully, you should make sure to be up to date about the status at all times. This allows you to keep the project on track and readjust quickly if needed. OpenProject’s project overview is a single dashboard page with important project information.
You can display relevant information for your team, such as members, news, project description, work package reports, or a project status. Remove or add project information as widgets to the dashboard, and order and re-size the widgets according to your needs.
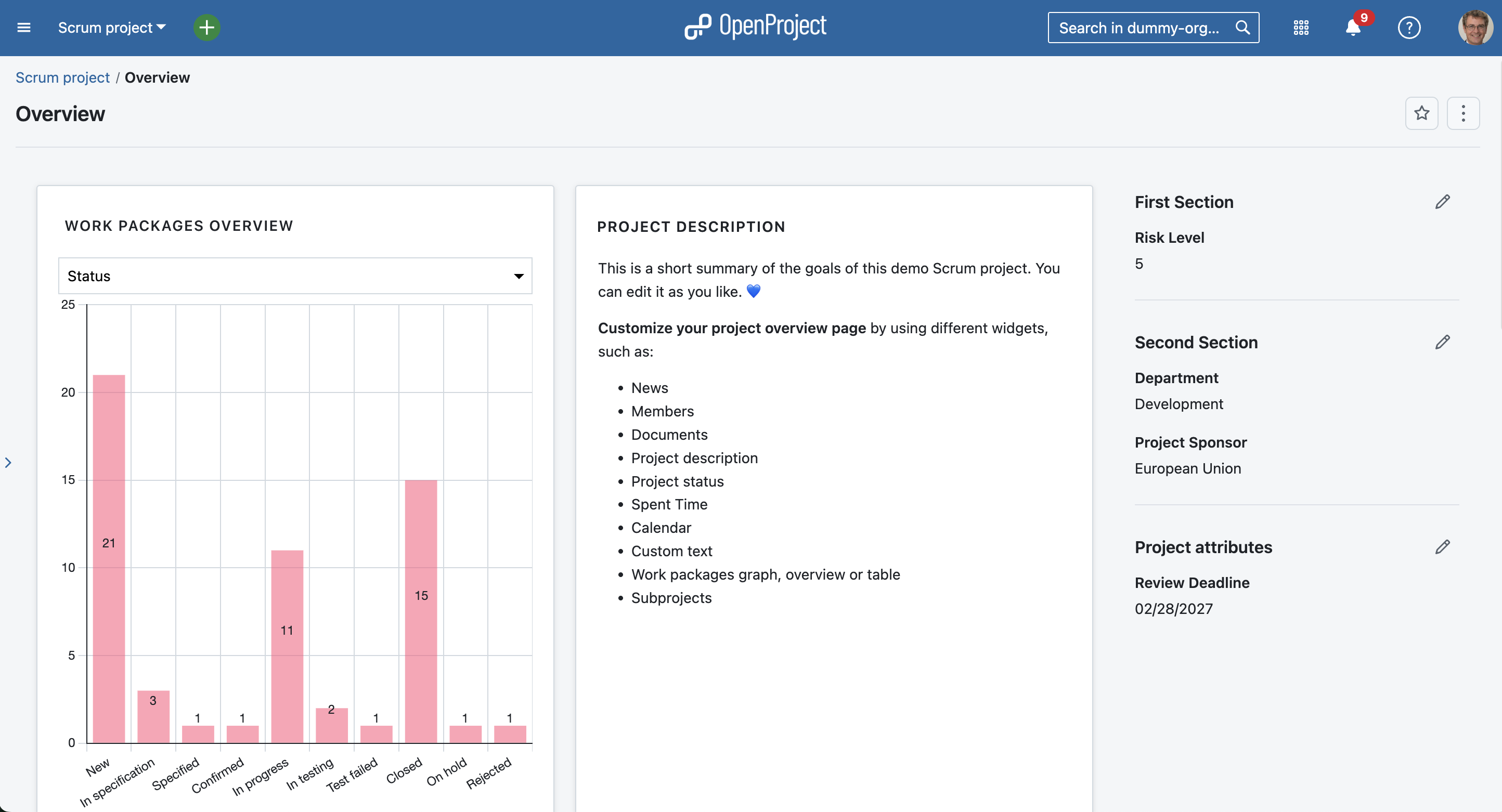
There are several widgets to choose from, such as:
- News,
- Members,
- Documents,
- Project description,
- Project status,
- Spent time,
- Calendar,
- Subprojects,
- Work packages graph, overview or table,
- Custom text.
Project portfolio
To get an overview of all projects that you are involved in, you can check the status and more details under Project lists in the top left corner underneath Select a project. This overview shows you all projects with attributes such as status, latest activity and description. Use filters to customize the view and show the information you need. You can also create custom fields to add any custom information you want.
As with work packages, you can customize your project list, save it as a new view and also add it to your favorites. Read more in our documentation on project lists.
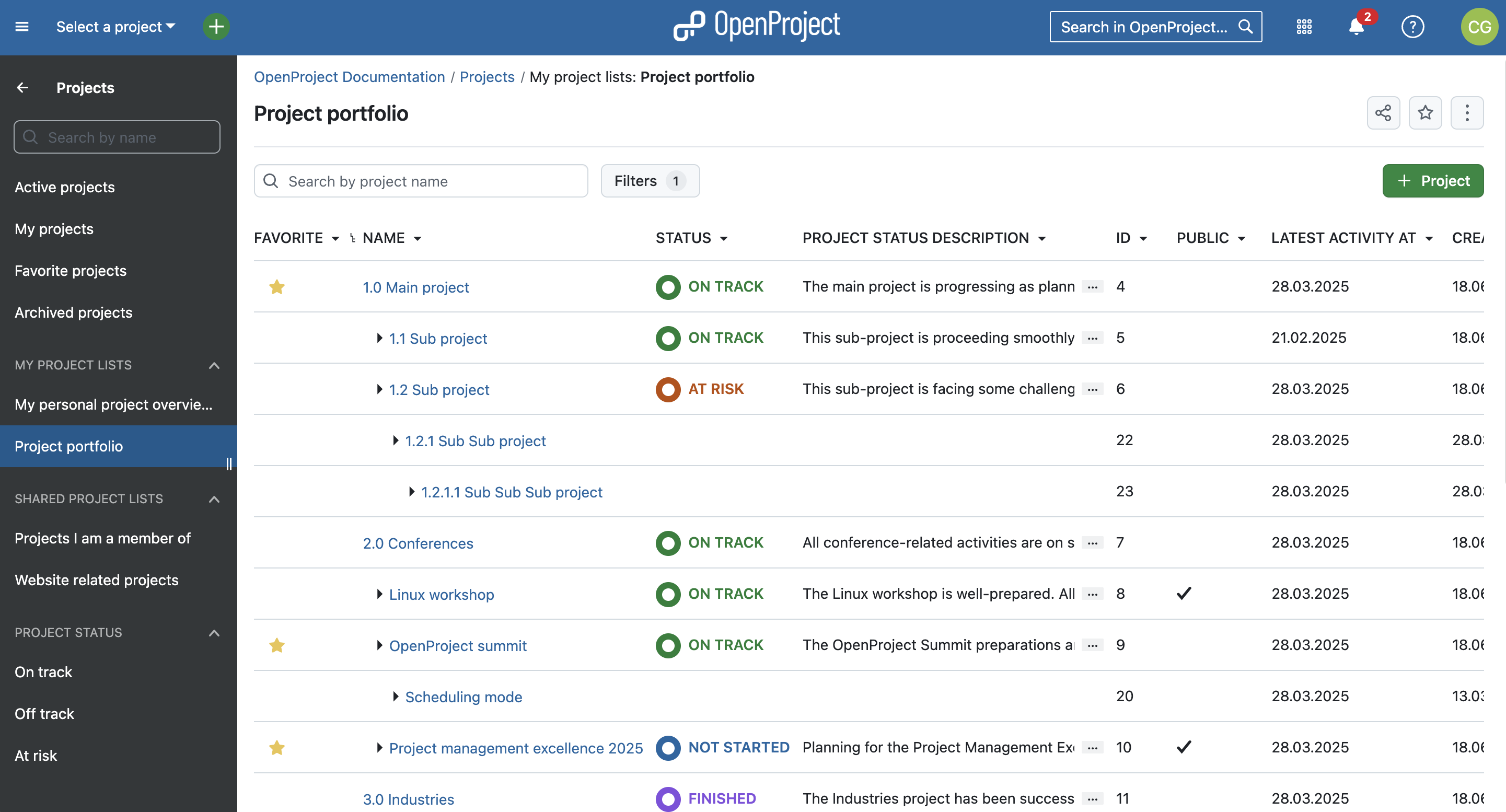
Add projects to your favorites
You might have noticed the yellow stars next to some projects in the screenshots above. These are favorite projects. Users can add projects to their favorites by either clicking the star icon in the project list (first column). Or by navigating to the project overview page and activating the star on the right upper corner. Favorites are personal and you don’t have to be an admin to use this feature.
Project templates
In order to save time and be coherent across projects, use the project templates in OpenProject. You just create a new project and then save it as a template. You can also make a project you are already working with a project template by changing the project settings to Set as a template. With a project template, you set up everything you want available for future projects, such as:
- Project members,
- Modules,
- Default project structure in the Gantt chart,
- Work package templates and more.
Import tasks to OpenProject
In case you are managing your projects in Excel or any other project management software, OpenProject offers you an Excel Sync to upload your tasks into the OpenProject application. First export your tasks from the legacy project management system and then use the Excel Sync to upload them to OpenProject.
Organize and visualize your project
Projects vary and require a different view by project. Depending on what type of projects you are managing, you might want to use a work package table view, Agile Boards, Gantt charts, Backlogs, Task Board or a Roadmap. OpenProject offers both traditional and agile project management and allows you to combine both to a hybrid project management approach.
We would like to show you the major OpenProject modules that offer different project views. However, as mentioned, you can also combine them.
Work packages
Work packages are the base for your project collaboration in OpenProject. They are items in a project (such as tasks, features, risks, user stories, bugs, change requests – and any other type you want to create) and capture various additional attributes, such as status, assignee, priority, or due date. The work package table view shows all work packages as a list with selected attributes in the columns. You can customize the view by filtering by attributes and choosing the attributes shown in the columns, and then save your customized view.
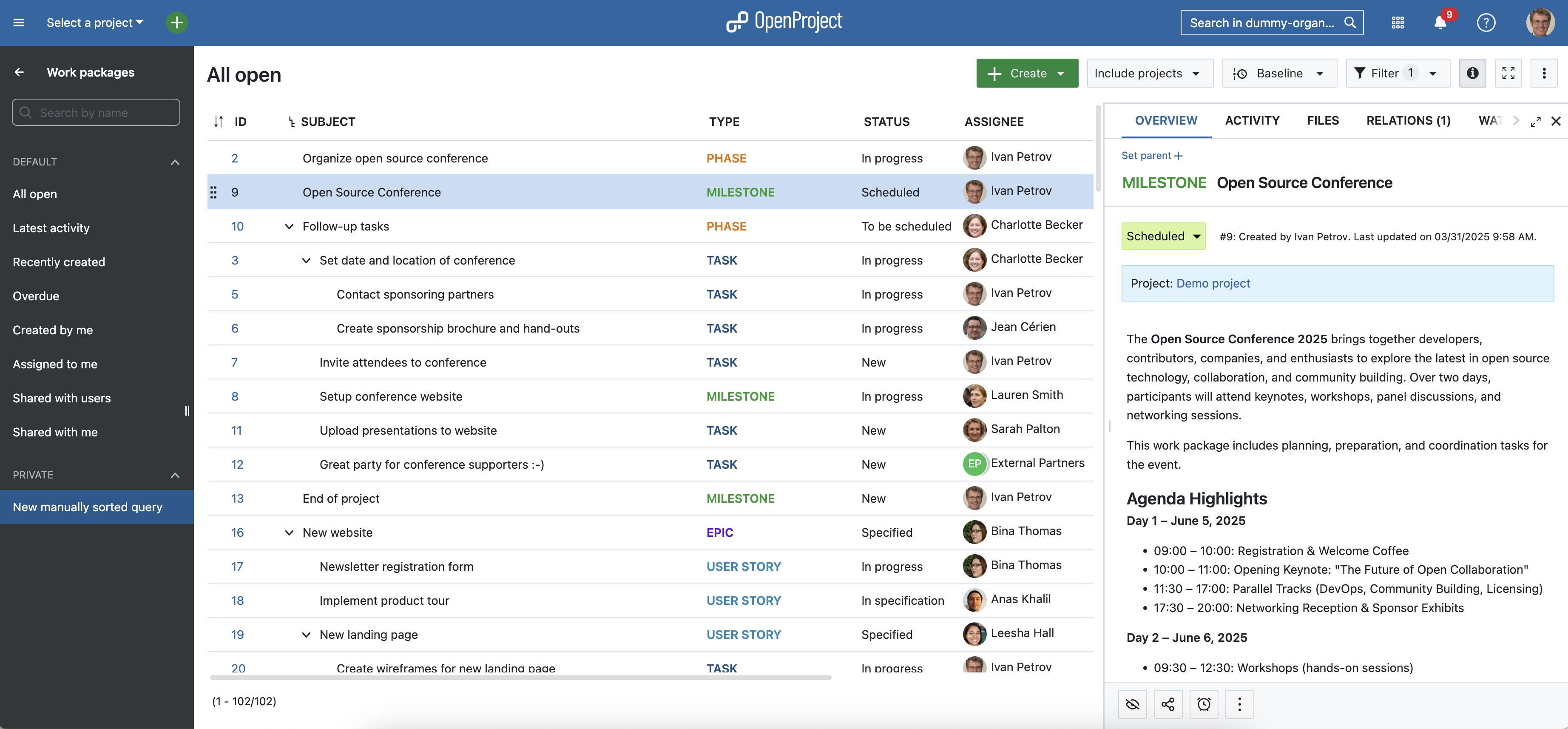
Gantt charts
The Gantt charts module in OpenProject displays the work packages in a timeline. You can collaboratively create and manage your project plan. Have your project timelines available for all team members and share up-to-date information with stakeholders. You can add start and finish date and adapt it with drag and drop in the Gantt chart. Also, you can add dependencies, predecessor or successors within the Gantt chart.
Tip
In March 2025, we added an automatic scheduling mode which simplifies managing complex project setups. Read more about automatic and manual scheduling modes in our user guide.

Agile boards
Boards support agile project management methodologies, such as Scrum or Kanban. Our agile boards can be for anything you would like to keep track of within your projects: Tasks to be done, Bugs to be fixed, Articles to be reviewed, Features to be developed, Risks to be monitored, Ideas to be spread, anything! The boards consist of lists (columns) and cards.
You can choose between a Basic board (Community feature) and various Action boards (Enterprise add-on). The following board shows a Kanban example where you move your work packages from one status to the next. If you want to find out more about the different agile boards, please click here.
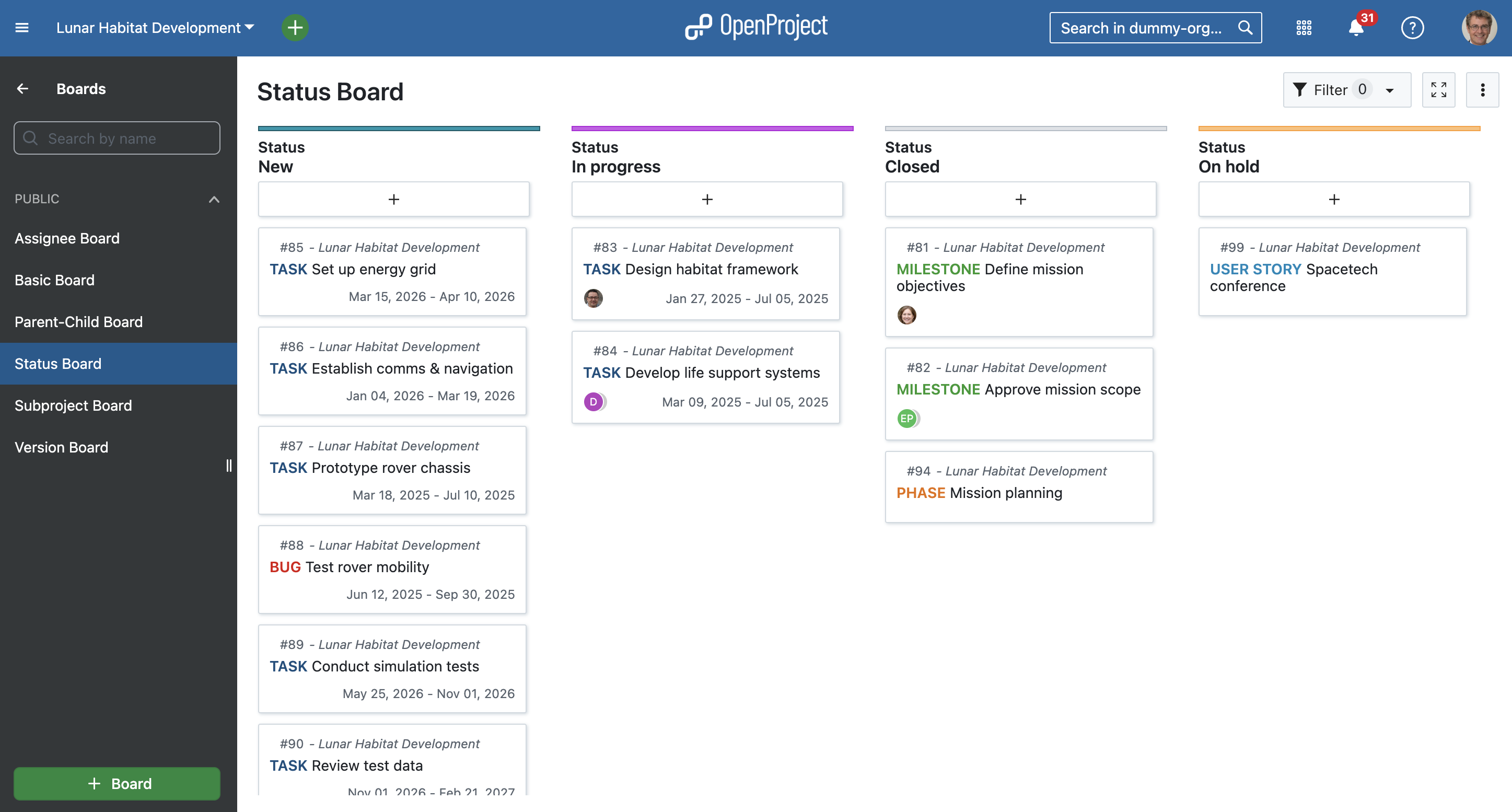
Backlogs
The starting point for effective work in Scrum teams is a well-maintained and prioritized product backlog as well as the creation of sprint backlogs. In OpenProject, you can easily record and specify requirements represented by user stories. Moreover, you can respond to inquiries and sort them by priority for implementation.
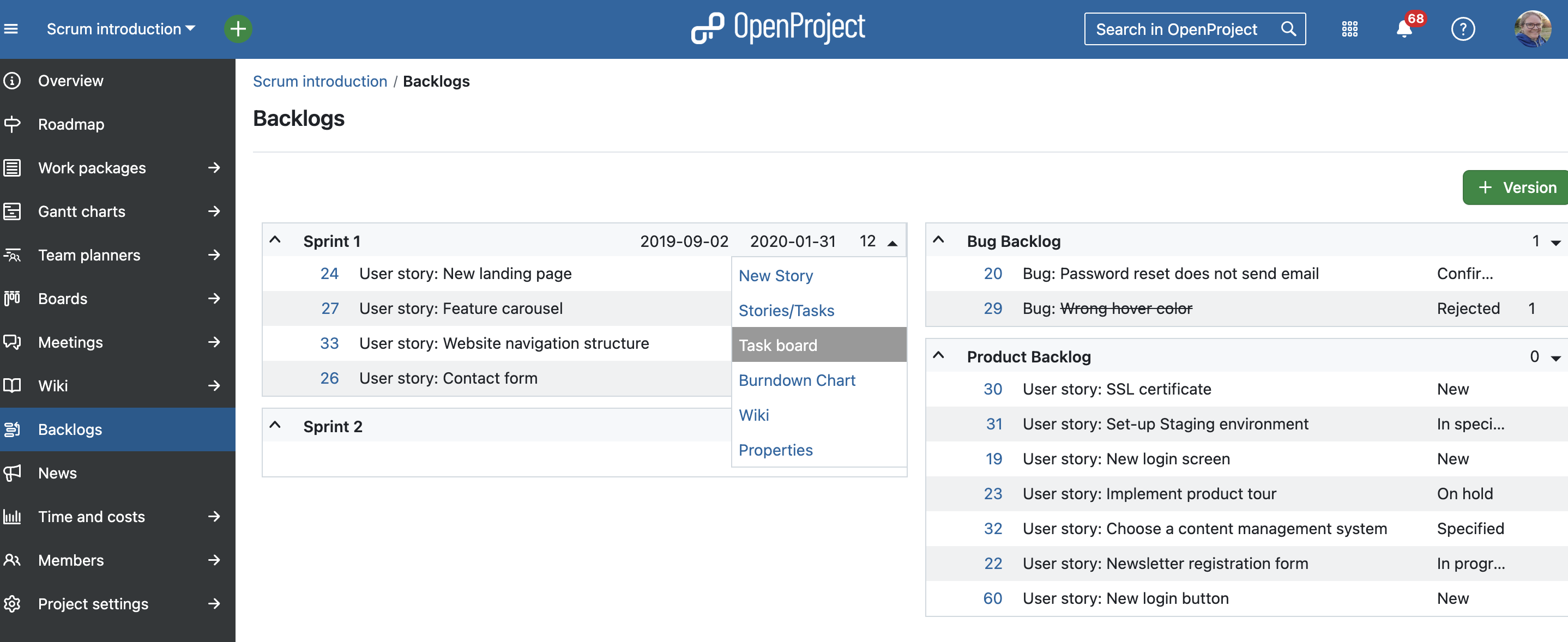
Task boards for Scrum meetings (Backlogs)
To support daily scrum meetings, all of a team’s tasks and sprint impediments are recorded in a digital task board. The digital task board thus allows team members to get a fast overview of the current state of a sprint.
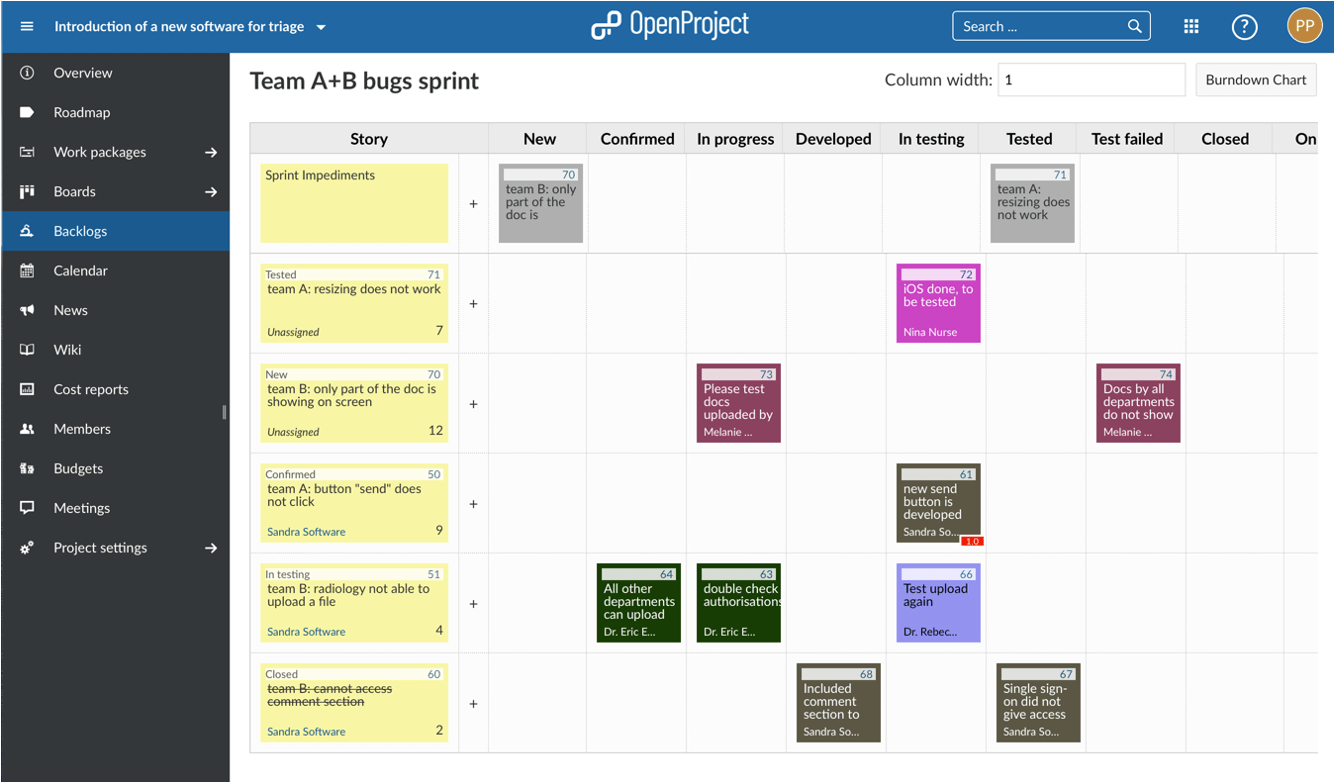
Roadmap
Share your product roadmap with your stakeholders, get feedback about your ideas and break it down into a detailed release plan. In the roadmap, you can see all work packages and their status listed by versions at a glance. For each version, the related work package can be assessed from the list displayed in the roadmap view. Subjects which are crossed out represent closed work packages.
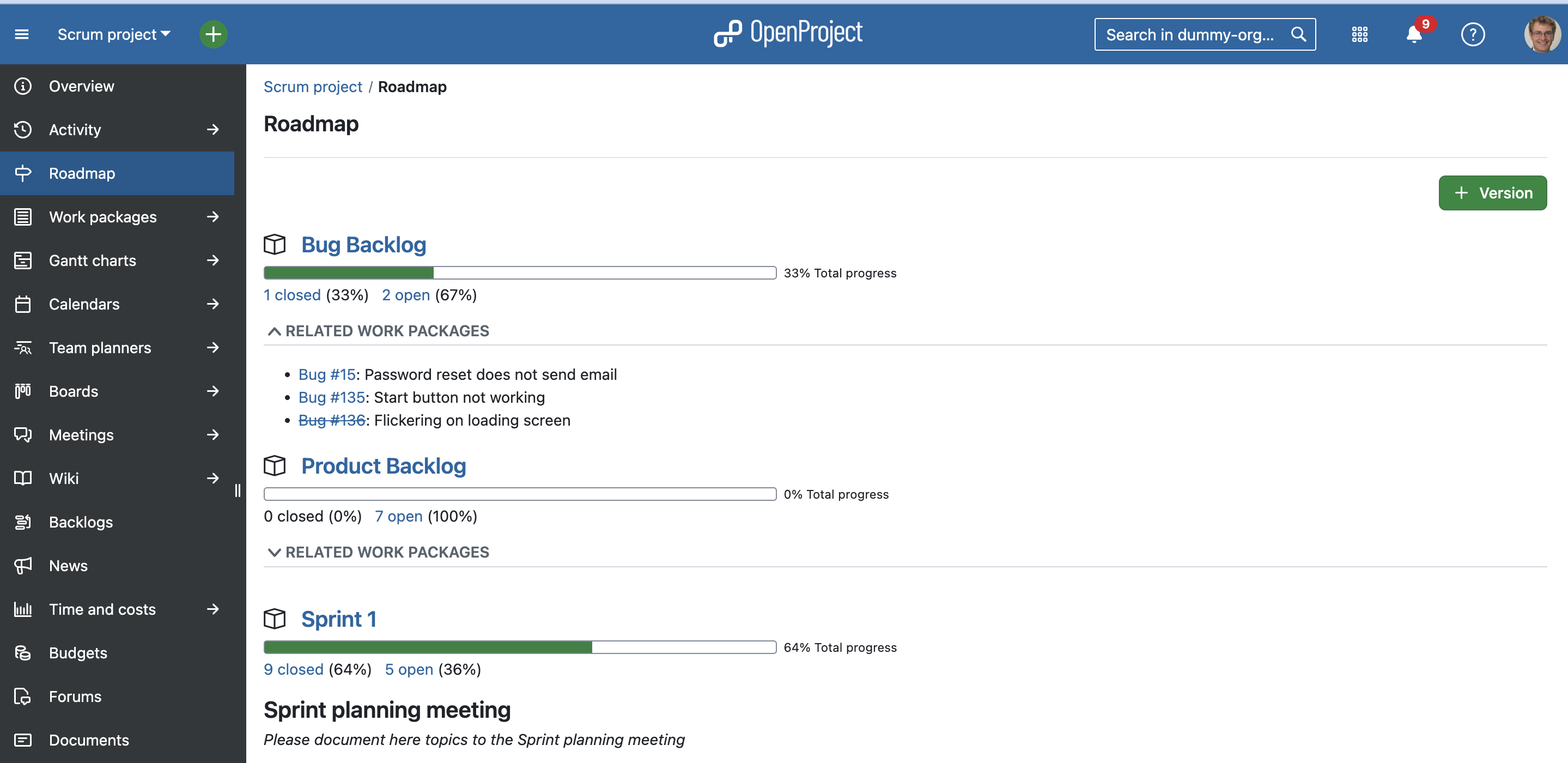
More support and information
We included quite a few links to our documentation in this article which also entails videos to make to easier for you to discover how to use OpenProject. If you would like to discover more videos, please check out the OpenProject YouTube channel.
Other guides and articles that might be helpful for you:


